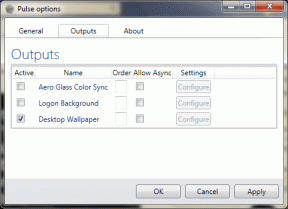Mova dados do Dropbox ou OneDrive para o Google Drive facilmente
Miscelânea / / December 02, 2021
Recentemente, o Google anunciou que revisou seu plano de armazenamento mensal e agora você pode armazenar sobre 100 GB de dados por apenas US $ 1,99 / mês que anteriormente custava US $ 4,99.
Para usuários avançados, eles ofereceram US $ 9,99 por 1 TB e US $ 100 por 10 TB. O Dropbox, pelo contrário, oferece apenas 2 GB de graça e 100 GB por $ 9,99 no momento que é cinco vezes o que o Google está oferecendo. Agora, eu era um usuário do OneDrive (anteriormente SkyDrive) e estava prestes a atualizar para a assinatura anual do Dropbox por $ 50 a ano por 100 GB de espaço adicional, mas quando olhei para o novo preço do Google Drive, cedi à tentação de economizar dinheiro.

Quando se trata de serviços de armazenamento em nuvem, não sou fiel à marca. Seja OneDrive, Dropbox ou Google Drive, procuro recursos e preço, e no momento me parece que o Google está ganhando. E com a confiança na marca, a troca parece ser uma escolha razoável.
O único problema no meu caminho era como fazer com que todos os meus arquivos fossem transferidos do OneDrive ou Dropbox para o Google Drive sem usar minha largura de banda. Foi então que MultCloud entrou em cena, graças à dica deixada por um de nossos leitores
neste post.
Observação: Vimos maneiras no passado de usarmos acessar e transferir arquivos entre ferramentas de armazenamento em nuvem, mas todos eles têm algumas ou outras restrições. No momento, o MultCloud é gratuito para uso, sem qualquer limitação de largura de banda. Mas não tenho certeza de quanto tempo isso vai durar, então aproveite ao máximo enquanto dura.
Movendo arquivos do Dropbox ou OneDrive para o Google Drive com Multcloud
Você pode começar a criar uma conta no MultCloud e ativá-la. Depois de fazer login em sua conta, será solicitado que você adicione sua primeira unidade de armazenamento em nuvem. Selecione Google Drive na lista e conceda permissão MultCloud sobre seu Drive (não há como fazer isso sem conceder permissão, mas ele usa OAuth de forma relativamente segura).

Depois de conectar a conta, você verá todos os arquivos e pastas no MultCloud. Você pode gerenciar arquivos usando o painel do MultCloud, no entanto, para transferir os arquivos, precisaremos adicionar outra conta na nuvem da qual deseja transferir os arquivos.

Para adicionar a segunda conta, clique na opção Adicionar Cloud Drives na barra lateral esquerda e selecione o serviço de nuvem que você está usando no momento. Depois de adicionar a segunda conta, basta marcar todas as pastas que deseja mover para o Google Drive e selecionar copiar.
Feito isso, navegue até o Google Drive e cole o conteúdo na pasta desejada. Agora tudo o que você precisa fazer é sentar e esperar. MultCloud irá copiar todos os arquivos de uma conta para outra sem desperdiçar sua largura de banda e você pode continuar com seu trabalho. Se quiser ver o progresso, você pode fixar a guia em seu navegador.

Usando o MultCloud, você pode gerenciar várias contas de armazenamento em nuvem sem qualquer restrição além do processamento de tamanho máximo de arquivo, que é de 200 MB no momento. Embora essa limitação seja mencionada em sua página de suporte, Consegui transferir arquivos de vídeo de até 1,21 GB usando o serviço.
O serviço afirma não armazenar suas credenciais de login nem os arquivos nos quais você trabalhou. Todas as transferências são feitas com criptografia de 256 bits e o sistema de autorização do MultCloud é baseado em OAuth.
Conclusão
Eu comprei o plano de 100 GB no Google Drive e estou transferindo todos os meus dados do Dropbox e OneDrive no momento e as coisas parecem estar funcionando bem. Portanto, se você também está planejando mudar para o Google para economizar algum dinheiro em seus planos anuais de armazenamento, não deixe a tensão de transferir os arquivos de um serviço para outro impedi-lo. O MultCloud é uma maneira descomplicada de fazer isso.