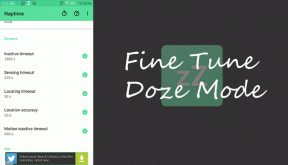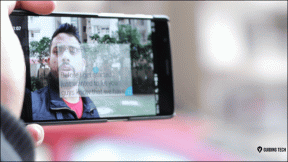Como usar o Phone Companion no Windows 10 com Android
Miscelânea / / December 02, 2021
Antigamente, cada fabricante costumava agrupar um pacote de software complementar com seus telefones, que ninguém instalava e usava, pois eram mal projetados e demorados. Na era do smartphone de hoje, isso foi quase todo descontinuado, mas às vezes ainda sinto que teria sido bom ter algo como iTunes, com o qual posso gerenciar meu telefone com meu PC.

Novo da Microsoft Aplicativo Phone Companion no Windows 10 visa preencher esse vazio, de certa forma. Ele sincroniza com um Android, iPhone ou Windows phone. Vamos falar sobre isso em detalhes.
O próprio aplicativo
Para iniciar o aplicativo, clique no botão do menu Iniciar e pesquise por Phone Companion. Quando lançado, ele pedirá que você escolha a plataforma do seu telefone. Uma pequena mensagem na parte inferior também informa que se você deseja apenas copiar alguns arquivos para o seu telefone, a maneira antiga de conectar e transferir arquivos através de Meu Computador é preferível.

O aplicativo complementar do telefone tem como objetivo principal sincronizar música, e-mails, lista de tarefas e muito mais com os produtos e serviços da Microsoft. Como tal, depende muito no serviço OneDrive para sincronizar tudo entre o telefone e a nuvem. Você também precisará instalar um aplicativo para cada uma das sete coisas que ele sincroniza.
Como o OneDrive é o backbone sobre o qual tudo é sincronizado, veremos em detalhes como configurá-lo.
A parte do OneDrive

Clique no iniciar botão sob o ícone do OneDrive conforme mostrado na imagem.
Passo 1: Você precisará de uma conta do OneDrive, que é igual à conta da Microsoft. Se você não tem uma conta da Microsoft, crie uma indo aqui. Você também precisará do Aplicativo OneDrive em seu telefone Android. Para maior comodidade, a Microsoft também enviará o link por e-mail, se você preferir. Depois de fazer tudo isso, vá para a etapa 2.

Passo 2: Abra o aplicativo OneDrive em seu telefone e entre com sua conta da Microsoft. Uma vez conectado, vá para Configurações -> Upload de câmera e ligue-o. Eu o configurei para fazer upload apenas quando estiver em Wi-Fi e conectado para evitar itens desnecessários drenagem da bateria.


Uma coisa a se notar aqui é que, dependendo do seu configuração da galeria do telefone, O OneDrive também pode carregar outras fotos além das que estão na pasta da câmera. No meu caso, todas as fotos, incluindo screenshots, imagens do WhatsApp etc. foram carregados também. Assim que terminar de fazer isso, marque a caixa conforme mostrado na imagem abaixo e clique em Próximo.

Dica legal: A Microsoft oferece 15 GB de armazenamento em nuvem para habilitar o serviço de upload de câmera por dispositivo. Se você não quiser fazer upload de fotos, apenas ligue-o uma vez e desligue-o novamente depois de sincronizar uma ou duas fotos. Você ainda conseguirá manter o armazenamento.
Etapa 3: Como já habilitamos o upload da câmera na etapa anterior, basta marcar a caixa e clicar em Próximo e então em Feito na janela final.

De maneira semelhante, você precisará configurar o Office, OneNote, Skype, Groove Music e Outlook. Primeiro instale os aplicativos que deseja, você pode encontrar links para eles aqui. Depois de instalá-los, entre com sua conta da Microsoft em cada aplicativo, siga o mesmo procedimento acima e pronto.
Claro, qualquer um dos arquivos, uma música MP3 ou um documento do Word precisa ser salvo no OneDrive. Os aplicativos do Microsoft Office para Word, Excel e PowerPoint terão recursos de edição limitados se você não tiver Assinatura do MS Office 365. O mesmo vale para a música Groove. Sem uma assinatura paga, você só poderá reproduzir músicas armazenadas no OneDrive.
A Microsoft está entregando você?
Embora possa não ser comparável ao iTunes, ainda é um começo. Alguns podem até dizer que é uma forma indireta de aumentar a base de usuários dos serviços da Microsoft. Qual é a sua opinião sobre isso? Junte-se a nós em nossos fóruns de discussão.