Remover Ativar marca d'água do Windows do Windows 10
Miscelânea / / November 28, 2021
É realmente irritante ver a marca d'água incômoda no canto direito do Windows 10. Essa marca d'água geralmente é um recurso útil para permitir que os usuários do Windows saibam qual versão do Windows estão usando se tiverem instalado um sistema operacional Windows de pré-lançamento. Além disso, se sua chave do Windows expirou, o sistema operacional Windows mostra que sua chave expirou, por favor, registre-se novamente.
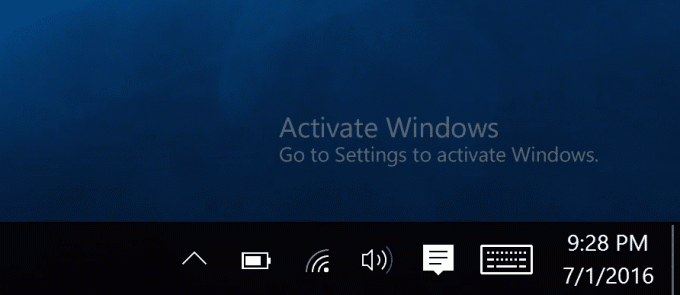
Felizmente, podemos facilmente remova a marca d'água de cópia de avaliação do Windows 10. Muitos usuários preferem usar uma área de trabalho limpa. Para eles, temos maneiras de remover essa marca d'água. Na verdade, ver esta mensagem de marca d'água informando que o Windows não está ativado é realmente irritante. Então, sem perder tempo, vamos ver como remover essa marca d'água do Windows 10 usando o guia listado abaixo.
Conteúdo
- Remover Ativar marca d'água do Windows do Windows 10
- Método 1: use o desabilitador de marca d'água universal
- Método 2: remover marca d'água usando o Editor do registro
- Método 3: alterar as configurações de facilidade de acesso
- Método 4: ativar o Windows
- Método 5: alterar a imagem de fundo
Remover Ativar marca d'água do Windows do Windows 10
Tenha certeza de criar um ponto de restauração apenas no caso de algo dar errado. Para garantir que o seu Windows não seja ativado, você pode siga este guia.
Método 1: use o desabilitador de marca d'água universal
Uma palavra de cautela: antes de começarmos, você precisa entender que esse método pode afetar a estabilidade do seu sistema. Portanto, você precisa se certificar de que possui um sistema completo, incluindo seus dados pessoais. Este processo é arriscado, pois exigia a substituição dos arquivos do sistema, especificamente basebrd.dll.mui e shell32.dll.mui. Portanto, proceda com cuidado e use este método por sua própria conta e risco.
Este é o método mais fácil com o qual você pode remover a marca d'água da Cópia de Avaliação do Windows 10. Mas você precisa usar um aplicativo de terceiros chamado Removedor de marca d'água universal. A coisa boa sobre este aplicativo é que existe um botão “Desinstalar” disponível que permite reverter suas ações. Mas certifique-se de compreender que a alteração constante dos arquivos do sistema pode, mais cedo ou mais tarde, corromper o seu PC, portanto, certifique-se de não criar o hábito de substituir os arquivos do sistema. E lembre-se, embora este aplicativo funcione agora, mas pode ou não funcionar no futuro, e pode não funcionar em todas as situações.
Aqui estão algumas das funções do removedor de marca d'água universal:
- Suporta todas as compilações do Windows 8 7850 ao Windows 10 10240 (e mais recentes).
- Suporta qualquer linguagem de interface do usuário.
- Não exclui strings de marca (ou seja, não modifica arquivos de sistema!).
- Remove todas as marcas d'água, incluindo BootSecure, Modo de teste, string de construção nas compilações de avaliação e pré-lançamento, texto de aviso “Confidencial” e até mesmo o hash de construção.
1.Baixe o removedor de marca d'água universal neste link.
2. Extraia o arquivo zip de sua área de trabalho usando o aplicativo Winrar.
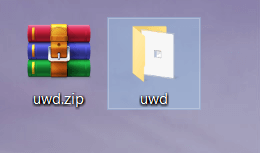
3. Agora abra a pasta extraída e clique com o botão direito em UWD.exe arquivo e selecione Executar como administrador.
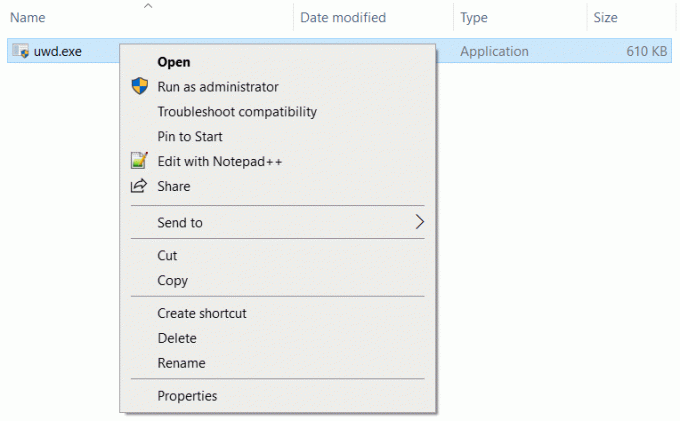
4.Clique sim na caixa de diálogo do UAC para continuar.
5. Isso iniciará com êxito o Disabler de marca d'água universal.
6. Agora clique no Botão de instalação se você vir a seguinte mensagem sob o status “Pronto para instalação”.

7. Clique Botão OK para sair automaticamente do Windows.
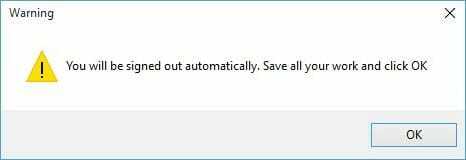
8. Isso é tudo, faça login novamente e você verá que teve sucesso removido Ativar marca d'água do Windows do Windows 10.
Método 2: remover marca d'água usando o Editor do registro
1. Pressione Tecla Windows + R e digite regedit e pressione Enter.

2. Dentro do Editor de registro, navegue até o seguinte local:
Computador \ HKEY_CURRENT_USER \ Painel de controle \ Desktop
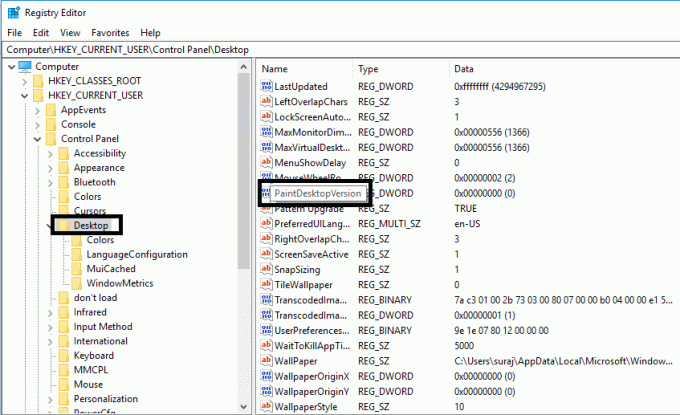
3. Certifique-se de selecionar Desktop e, no painel direito da janela, clique duas vezes em PaintDesktopVersion.
4. Certifique-se de mude os dados do valor para 0 e clique OK para salvar a configuração.

Agora reinicie o PC e verifique se a marca d'água foi removida ou não.
Método 3: alterar as configurações de facilidade de acesso
Como alternativa, você pode remover a marca d'água em Configurações de facilidade de acesso. Este é um processo bastante simples de remover a imagem de fundo e também a marca d'água.

1. Procure facilidade de acesso e clique em Centro de facilidade de acesso resultado da pesquisa no menu Iniciar.

Como alternativa, se você não conseguir encontrar usando o menu Iniciar, clique em Facilidade de acesso no painel de controle.

2. Clique em Torne o computador mais fácil de ver opção.
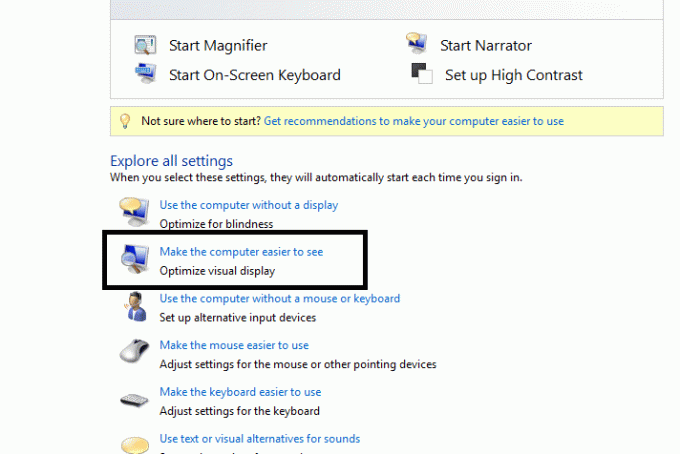
3.Desmarque “Remova as imagens de fundo (quando disponíveis)“.

4.Clique em Aplicar seguido de Ok para salvar as configurações.
Depois disso, o seu o fundo da área de trabalho desaparecerá junto com a marca d'água em sua área de trabalho.
Método 4: ativar o Windows
Se você ativou sua atualização gratuita para o Windows 10, você não receberá nenhuma chave de produto e seu Windows será ativado automaticamente sem inserir uma chave de produto. Mas se durante a reinstalação for solicitada a inserção de uma chave de produto, você pode simplesmente ignorá-la e seu dispositivo será ativado automaticamente assim que você estiver conectado à Internet. Se você já usou uma chave de produto para instalar e ativar o Windows 10, você precisará novamente insira a chave do produto durante a reinstalação.
Começando com o Windows 10 build 14731, agora você pode vincular sua conta da Microsoft à licença digital do Windows 10, que pode ajudá-lo reative o Windows usando o solucionador de problemas de ativação.
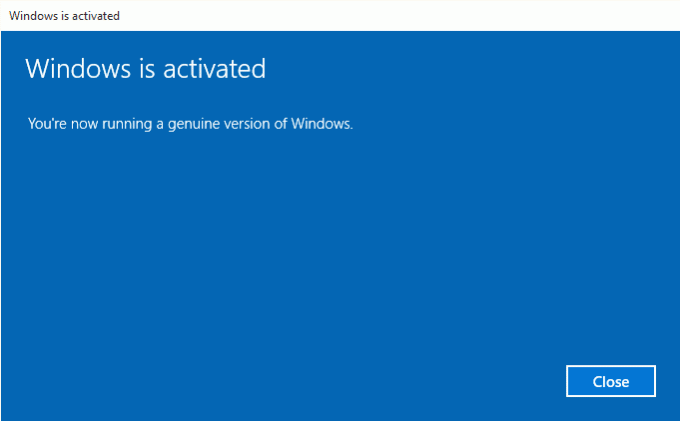
Método 5: alterar a imagem de fundo
Muitos usuários relataram que alterar a imagem de fundo remove a marca d'água.
1. Pressione Tecla Windows + R e digite %dados do aplicativo% e pressione Enter.

2. Navegue até Roaming> Microsoft> Windows> Temas.
3. Crie uma cópia de Papel de Parede Transcodificado no diretório de temas.

4. Navegue até o Exibir guia e marque “Extensões de nome de arquivo”.
5. Agora abra o diretório CachedFiles, aqui você precisa clique com o botão direito nas imagens disponíveis e Renomear isto. Certifique-se de copiar o nome completo desta imagem.

6. Volte para o diretório de temas. Renomear Papel de Parede Transcodificado para o nome que você copiou na etapa anterior, que é CachedImage_1920_1080_POS1.jpg.
7. Copiar CachedImage_1920_1080_POS1.jpg para o diretório CachedFiles. Você precisa substituir o arquivo existente.
Recomendado:
- O guia definitivo para gerenciar suas configurações de privacidade do Facebook
- Correção Há um problema com o certificado de segurança deste site
- Windows 10 travado na tela de boas-vindas? 10 maneiras de consertar!
- Corrigir a verificação ortográfica que não funciona no Microsoft Word
Quando terminar, a marca d'água de avaliação será removida do sistema operacional Windows 10. Como você pode ver, é fácil remover a marca d'água com um de nossos métodos. No entanto, se a marca d'água ainda estiver lá, você pode simplesmente ativar a cópia do Windows e a marca d'água desaparecerá automaticamente. Todos os métodos acima são úteis se você quiser Remova Ativar marca d'água do Windows do Windows 10. Dependendo das configurações de seus sistemas, você pode optar pelo método.



