Desativar permanentemente o Windows Defender no Windows 10
Miscelânea / / November 28, 2021
Você está procurando uma maneira de desativar o Windows Defender permanentemente no Windows 10? Não procure mais, pois neste guia discutiremos 4 maneiras diferentes de desabilitar o Windows Defender. Mas antes disso, devemos saber um pouco mais sobre o Defender Antivirus. O Windows 10 vem com seu mecanismo antivírus padrão, o Windows Defender. Ele protege seu dispositivo contra malware e vírus. Para a maioria dos usuários, o Windows Defender funciona bem e mantém o dispositivo protegido. Mas para alguns usuários, pode não ser o melhor antivírus que existe, e é por isso que eles querem instalar um programa antivírus de terceiros, mas para isso, eles primeiro precisam desabilitar o Windows Defender.

Quando você instala um programa antivírus de terceiros, o Windows Defender é desabilitado automaticamente, mas ainda é executado em segundo plano, o que consome dados. Além disso, é sempre recomendável que, ao ativar qualquer antivírus de terceiros, você primeiro precisa desabilitar o Antivírus que já está em execução para evitar qualquer conflito entre os programas que causam um problema para o seu dispositivo proteção. Não há uma maneira direta de desabilitar esse recurso em seu dispositivo; no entanto, podemos destacar mais de uma maneira de desabilitar o Windows Defender. Existem vários cenários em que você deseja desativar este mecanismo antivírus robusto do seu dispositivo.
Conteúdo
- Desativar permanentemente o Windows Defender no Windows 10
- Método 1: Desative o Windows Defender usando a Política de Grupo Local
- Método 2: Desative o Windows Defender usando o Registro
- Método 3: Desligue o Windows Defender usando o aplicativo Central de Segurança
- Método 4: Desative o Windows Defender usando o Controle do Defender
Desativar permanentemente o Windows Defender no Windows 10
Tenha certeza de criar um ponto de restauração apenas no caso de algo dar errado.
Método 1: Desative o Windows Defender usando a Política de Grupo Local
Este método só funciona para a edição Windows 10 Pro, Enterprise ou Education. Este método ajuda a desabilitar o Windows Defender no Windows 10 permanentemente. Tudo que você precisa fazer é seguir as etapas:
1. Você precisa pressionar a tecla Windows + R para abrir o comando Executar e digitar gpedit.msc.

2. Clique em OK e abra Editor de Política de Grupo Local.
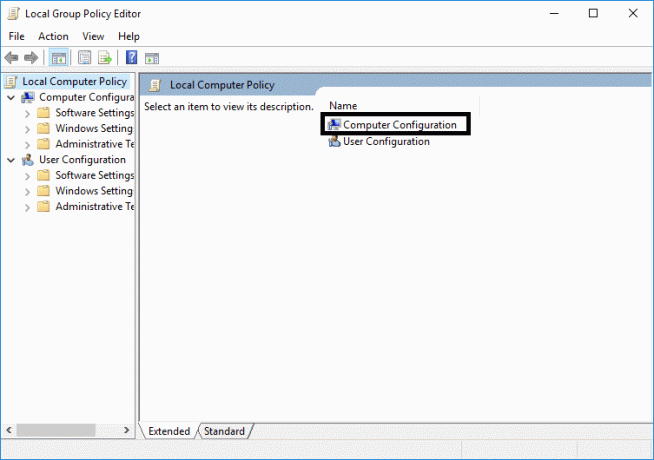
3. Siga o caminho mencionado para abrir a pasta Window Defender Antivirus:
Configuração do computador> Modelos administrativos> Componentes do Windows> Antivírus do Windows Defender
4. Agora, para desligar esse recurso, você precisa Duplo click sobre Desative a política antivírus do Windows Defender.
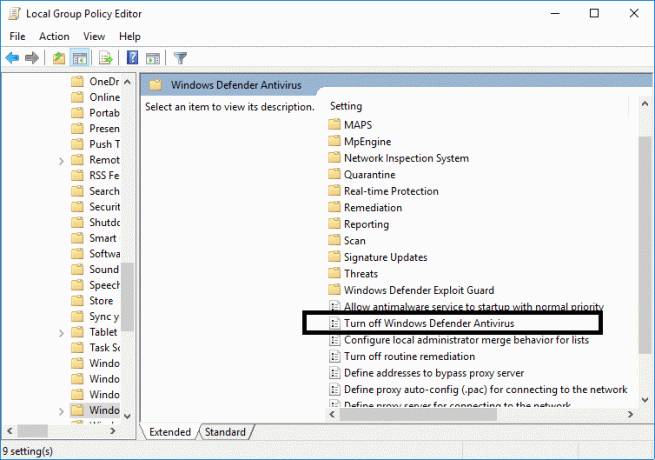
5. Aqui, você precisa selecionar o Opção habilitada. Isso irá desligar este recurso permanentemente no seu dispositivo.
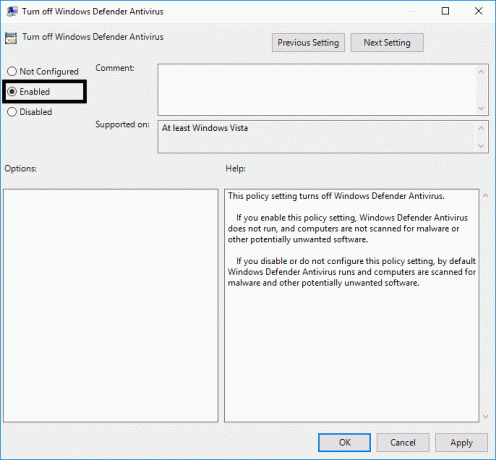
6. Clique em Aplicar, seguido por OK para salvar as alterações.
7.Reinicie seu dispositivo para obter as configurações ativadas em seu dispositivo.
Você não precisa se preocupar se ainda vir o ícone de escudo na seção de notificação da barra de tarefas, uma vez que é uma parte da central de segurança e não do Antivírus. Portanto, ele será mostrado na barra de tarefas.
Se você mudar de humor, poderá reativar o recurso antivírus seguindo as mesmas etapas; no entanto, você precisa alterar Ativado para Não Configurado e reinicie o sistema para aplicar as novas configurações.
Método 2: Desative o Windows Defender usando o Registro
Existe outro método para desativar o Windows Defender no Windows 10. Se você não tiver acesso ao editor de política de grupo local, poderá escolher este método para desabilitar o antivírus padrão permanentemente.
Observação: Alterar o registro é arriscado, o que pode causar danos irreversíveis; portanto, é altamente recomendável ter um backup do seu registro antes de iniciar este método.
1. Pressione a tecla Windows + R para abrir a caixa de diálogo Executar.
2. Aqui você precisa digitar regedite clique em OK, o que abrirá o Registro.

3. Você precisa navegar até o seguinte caminho:
HKEY_LOCAL_MACHINE \ SOFTWARE \ Policies \ Microsoft \ Windows Defender
4. Se você não encontrar DisableAntiSpyware DWORD, você precisa clique com o botão direito Chave do Windows Defender (pasta), selecione Novo, e clique em Valor DWORD (32 bits).

5. Você precisa dar um novo nome DisableAntiSpyware e pressione Enter.
6. Clique duas vezes neste recém-formado DWORD onde você precisa definir o valor de 0 a 1.

7. Finalmente, você precisa clicar no OK botão para salvar todas as configurações.
Depois de concluir essas etapas, você precisa reinicializar o dispositivo para aplicar todas essas configurações. Depois de reiniciar o dispositivo, você verá que O antivírus do Windows Defender agora está desativado.
Método 3: Desligue o Windows Defender usando o aplicativo Central de Segurança
Este método desativará o Windows Defender temporariamente no Windows 10. No entanto, as etapas envolvidas no processo são muito simples. Lembre-se de que isso vai desative o Windows Defender temporariamente, não permanentemente.
1. Pressione a tecla Windows + I para abrir Definições então clique em Atualização e segurança ícone.

2. Do lado esquerdo, selecione Segurança do Windows ou Centro de Segurança do Windows Defender.
3. Clique no Proteção contra vírus e ameaças.

4. Clique no Proteção contra vírus e ameaças configurações na nova janela.

5. Desligue a proteção em tempo real para desativar o Windows Defender.

Depois de concluir essas etapas, O Windows Defender será desativado temporariamente. Da próxima vez, quando você reiniciar o sistema, ele irá reativar este recurso automaticamente.
Método 4: Desative o Windows Defender usando o Controle do Defender
Controle de defesa é uma ferramenta de terceiros que possui uma boa interface, na qual você terá muitas opções para realizar suas tarefas. Depois de iniciar o Defender Control, você encontrará a opção para Desligar o Windows Defender. Depois de clicar nele, aguarde alguns segundos para desativar o Windows Defender.
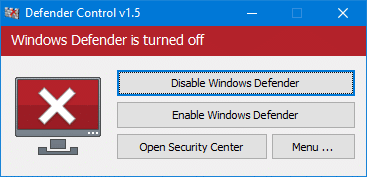
Esperançosamente, os métodos mencionados acima o ajudarão a desligar ou desabilitar o Windows Defender permanentemente ou temporariamente, dependendo de sua preferência. No entanto, não é recomendado desativar esse recurso padrão no Windows 10. Este antivírus ajuda a proteger seu sistema contra malware e vírus. No entanto, pode haver cenários diferentes em que você precisa desativá-lo temporária ou permanentemente.
Recomendado:
- Por que você precisa desativar a inicialização rápida no Windows 10?
- Como atualizar drivers de dispositivo no Windows 10
- Corrigir erro de tela azul da morte no Windows 10
- Corrigir calculadora que não funciona no Windows 10
Espero que este artigo tenha sido útil. Agora você pode facilmente Desative o Windows Defender permanentemente no Windows 10, mas se você ainda tiver dúvidas sobre este tutorial, sinta-se à vontade para perguntar na seção de comentários.



