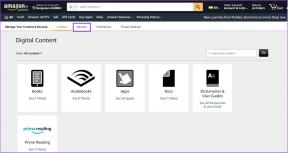Como usar camadas no GIMP
Miscelânea / / December 02, 2021
GIMP é um dos aplicativos gratuitos e avançados ferramentas de manipulação de fotos isso vai deixar você brincar com as camadas. Embora isso seja estupendo, usar o GIMP pode parecer um pouco desafiador. No entanto, uma vez que você o tenha conseguido, tudo ficará fácil depois de um pouco de prática.

Embora o GIMP seja menos poderoso que o Photoshop, é uma de suas melhores alternativas para o uso de camadas. Considere as camadas como pilhas de imagens onde você pode trabalhar em cada camada individualmente. Isso lhe dá a liberdade de manipular suas imagens de várias maneiras.
Você pode criar uma nova camada a partir de uma imagem existente, adicionar uma camada transparente, vincular camadas e fazer muito mais. Mas como usá-los no GIMP em um PC com Windows ou Mac?
Você está no lugar certo, pois iremos nos aprofundar nos fundamentos dos recursos de camadas disponíveis no GIMP. Antes de começarmos, certifique-se de ter a versão mais recente do GIMP em seu sistema.
Baixe o GIMP
Adicionar uma nova camada
A tela do GIMP começa com uma camada principal. Ou seja, qualquer imagem que você abre no GIMP é considerada uma camada de base. Assim, você pode adicionar novas camadas a uma imagem existente ou iniciar a partir de uma camada em branco.
Para adicionar uma nova camada, clique com o botão direito no painel da camada e selecione Nova camada no menu. Como alternativa, clique no botão de nova camada na parte inferior do painel da camada. Da mesma forma, você pode adicionar várias camadas.
Gorjeta: Use o atalho Shift + Ctrl + N para criar uma nova camada no Windows. No macOS, pressione Shift + Command + N.


Ao adicionar uma camada a uma imagem existente, o tamanho da camada será o mesmo da imagem. No entanto, se você estiver criando uma nova imagem, terá que definir o tamanho. O tamanho da camada pode ser alterado em ambos os casos nas configurações de Altura e Largura.

Preencher Camada Com
Uma das propriedades essenciais de uma camada é a opção ‘Preencher com’. Ao adicionar uma nova camada, você deverá escolher a cor que deseja preencher na camada. Você tem cinco opções: primeiro plano, plano de fundo, branco, transparência e padrão.

Escolher o primeiro plano e o plano de fundo adicionará as respectivas cores presentes na caixa de diálogo de cores. O branco, como é óbvio, o preencherá com a cor branca e o padrão adiciona o padrão selecionado. Usar o modo de transparência adiciona uma camada transparente bastante útil para criar Arquivos PNG.
Renomear camadas
As camadas são nomeadas como camada 1, camada 2 e assim por diante por padrão. Se você estiver trabalhando com várias camadas, dar a elas um nome adequado é útil. Existem algumas maneiras de renomeá-los. Primeiro, você pode fazer isso na própria janela New Layer enquanto cria uma camada.

Em segundo lugar, uma vez que a camada é criada, clique duas vezes no nome da camada. O texto se tornará editável. Agora você pode adicionar um novo nome.

Selecione uma camada
Para começar a trabalhar em uma camada específica, simplesmente clique nela uma vez no painel de camadas. A camada selecionada ou a camada ativa terá uma caixa cinza ao seu redor.

Alterar a ordem das camadas
A disposição em camadas dos pedidos é crucial ao trabalhar com eles. Portanto, a regra básica é que a camada superior ficará visível. Ou seja, as camadas ou a parte da camada abaixo de uma camada não serão exibidas. Você deve ajustá-los de forma que cada parte de uma camada fique visível.
Por exemplo, na imagem abaixo, a camada superior tem dente-de-leão e apenas algumas partes da camada do pôr do sol são visíveis. Se eu mover a camada dente de leão abaixo do pôr do sol, toda a camada do pôr do sol se tornará visível, conforme mostrado na segunda imagem.


Para reordenar as camadas, clique e arraste a camada para sua nova posição no painel de camadas. Como alternativa, use as setas para cima e para baixo presentes no painel da camada para alterar a posição da camada selecionada.

Excluir Camada
Para excluir uma camada, clique com o botão direito sobre ela e selecione Excluir Camada no menu. Como alternativa, selecione a camada e clique no ícone de exclusão no painel da camada. Você pode até arrastar a camada até o ícone de exclusão para removê-la.


Camada Clara
Às vezes, a exclusão de uma camada inteira não é necessária para que você possa manter o transparência da camada e limpar outro conteúdo presente nele. Para fazer isso, selecione a camada, vá para Editar na barra superior e escolha Limpar.
Gorjeta: Pressione a tecla Delete no teclado para limpar a camada.

Também em Tecnologia de Orientação
Mostrar ou ocultar camadas
Quando você tem várias camadas no GIMP, excluir ou limpar uma camada parece uma etapa difícil, pois remove o conteúdo principal da camada. Para evitar isso, você pode simplesmente ocultar uma camada se não precisar dela.
Para fazer isso, clique no ícone de olho presente no lado esquerdo do nome da camada no painel da camada. Para torná-lo visível, clique na área em branco onde o ícone do olho deveria estar.

Como você pode ver na imagem acima, embora a camada superior seja a camada do pôr do sol, podemos ver o dente-de-leão e a camada abaixo dela. Isso porque eu escondi a camada do pôr do sol (nenhum ícone de olho antes disso).
Adicionar uma imagem ao arquivo atual
Muitas vezes, queremos adicionar uma imagem do nosso computador à imagem atual. Se você usar a opção Abrir imagem no GIMP, a imagem será aberta como um novo arquivo. Para sobrepor uma imagem ou importar uma imagem para uma camada, você precisa abri-la como uma camada.
Para isso, vá em File e clique em Open as Layers.
Gorjeta: Use o atalho Ctrl + Alt + O (no Windows) e Command + Option + O (no macOS) para abrir um arquivo como uma camada.

Adicionar Canal Alfa
Canais alfa são importantes para criando transparência. Ao adicionar uma imagem como camada no GIMP, normalmente não haverá canal alfa. Portanto, se você apagar a parte de uma imagem, não será capaz de ver o fundo transparente ou a camada abaixo dele (se disponível).
Para visualizar o fundo transparente ou a camada abaixo dele, você precisa adicionar um canal alfa. Camadas sem um canal alfa aparecem em negrito. Assim, você pode identificar rapidamente essas camadas.

Para adicionar um canal alfa, clique com o botão direito na camada e clique em Adicionar canal alfa.

Redimensionar uma camada
Você pode redimensionar uma camada escalando-o. Existem duas maneiras de dimensionar uma camada. Você pode inserir manualmente o tamanho de sua camada ou usar o mouse para alterar o tamanho.
No primeiro caso, clique com o botão direito na camada e clique em Scale Layer. A caixa de diálogo Scale Layer será aberta. Insira as dimensões necessárias.
Observação: Mantenha o ícone da corrente bloqueado para alterar a outra dimensão automaticamente.


Para o segundo método, primeiro selecione a camada e clique na ferramenta de escala presente na barra de ferramentas. Assim que a ferramenta estiver habilitada, use o mouse para alterar o tamanho da camada. Você pode usar o atalho Shift + S para ativar a ferramenta Escala.
Observação: Para dimensionar igualmente, mantenha a tecla Shift pressionada no teclado enquanto redimensiona com o mouse.

Recortar uma camada
Você pode cortar uma camada de duas maneiras: usando o corte automático e a seleção manual.
Se você tiver uma imagem com um fundo transparente extra ao redor, pode usar o primeiro método para cortá-la. Neste método, você não precisa selecionar nada, pois o GIMP fará tudo por você. Tudo que você precisa fazer é pressionar um botão. Para isso, selecione a camada e vá até Image> Crop to Content.


No entanto, se você deseja cortar manualmente, você precisa usar a ferramenta de corte presente na barra de ferramentas. Clique no ícone de corte, selecione a área que deseja cortar e pressione a tecla Enter para cortar.
Gorjeta: Use o atalho Shift + C para ativar o recorte da ferramenta.

Duplicar Camada
Para evitar que sua camada original seja danificada ao tentar algo novo no GIMP, você pode duplicar uma camada. Ao fazer isso, a camada original permanecerá intacta e você pode modificar a nova camada como desejar.
Para duplicar uma camada, clique com o botão direito do mouse na camada no painel da camada e selecione Duplicar Camada no menu. Como alternativa, selecione a camada e clique no ícone da camada duplicada no painel da camada ou arraste a camada em direção ao ícone da camada duplicada. A camada duplicada é nomeada como camada de cópia.
Gorjeta: Use o atalho Shift + Ctrl + D para duplicar uma camada no Windows. No macOS, pressione Shift + Command + D.


Também em Tecnologia de Orientação
Camadas de link
Muitas vezes, ao trabalhar no GIMP, você deseja mover ou girar várias camadas. Normalmente, você faria isso um por um. No entanto, você não precisa fazer isso, pois o GIMP permite vinculá-los para que você possa trabalhar neles como uma única imagem. Você pode mover, girar, inverter e redimensionar camadas usando o recurso de link.
Para vincular camadas, clique no espaço presente antes do nome das camadas que deseja vincular. Um ícone de corrente aparecerá indicando que as camadas estão vinculadas. Execute uma ação de transformação após terem sido vinculados. Para desvinculá-los, clique no ícone da corrente.

Camadas de grupo
O agrupamento de várias camadas permite vinculá-las de maneira organizada. Ou seja, você pode usá-lo para organizar camadas e realizar ações como girar, mover, etc. em todas as camadas presentes em um grupo.
Para criar um grupo de camadas, clique com o botão direito em qualquer camada e selecione Criar Grupo de Camadas no menu. Você também pode usar o ícone criar grupo de camadas no painel de camadas. Depois de fazer isso, uma camada com um ícone de pasta será criada.


Para adicionar camadas a ele, basta arrastar as camadas para ele. Para remover uma camada de um grupo, arraste-a para fora do grupo. Você pode ter um grupo de camadas dentro de outro grupo de camadas. A linha pontilhada indica a hierarquia das camadas. Clique no sinal de menos para fechar o grupo. Você pode ocultar ou mostrar todas as camadas de uma vez usando o ícone de olho próximo ao grupo de camadas.

Crie uma camada a partir de uma imagem
Você pode recorte qualquer parte de uma imagem em uma camada separada. Ao fazer isso, você será capaz de modificar e agir nessa área específica sem alterar a imagem original.
Para fazer isso, siga estas etapas:
Passo 1: Selecione a área que deseja ter como camada. Você pode usar a ferramenta de caminho (pressione B para ativá-la) para selecioná-la.

Passo 2: Use o comando Ctrl + C para copiar a seleção. Em seguida, cole-o usando o comando Ctrl + V. Ele aparecerá como uma camada flutuante no painel de camadas.

Etapa 3: Clique com o botão direito na camada flutuante e selecione To New Layer no menu.

Parabéns! Sua parte selecionada agora está disponível como uma nova camada. Se você ocultar a camada inferior, verá a nova camada.

Também em Tecnologia de Orientação
Descasque a camada
Sem dúvida, as camadas são fantásticas. Você pode editar uma imagem de várias maneiras diferentes usando camadas. Eles dão a você um superpoder em termos de edição. Você pode usá-los para coloração seletiva, maquetes, mudança de plano de fundo e muitas outras coisas.
Próximo: Quer criar imagens extravagantes com texto transparente? Confira nosso tutorial sobre como fazer isso no GIMP.