5 maneiras de parar as atualizações automáticas no Windows 10
Miscelânea / / November 28, 2021
A maioria dos usuários tem uma relação de amor e ódio quando se trata de atualizações do Windows. Em parte, isso se deve ao fato de que as atualizações são instaladas automaticamente para a maioria dos usuários e interrompem o fluxo de trabalho exigindo a reinicialização do computador. Além disso, não há garantia de quanto tempo alguém teria que olhar para a tela azul que reinicia ou quantas vezes o computador será reiniciado antes de terminar a instalação da atualização. Para vários níveis de frustração, se você adiar as atualizações várias vezes, não será capaz de desligar ou reiniciar o computador normalmente. Você será forçado a instalar as atualizações junto com uma dessas ações. Outra razão pela qual os usuários parecem não gostar da instalação automática de atualizações é que as atualizações de drivers e aplicativos geralmente quebram mais coisas do que consertam. Isso pode interromper ainda mais seu fluxo de trabalho e exigir que você desvie seu tempo e energia para corrigir esses novos problemas.
Antes da introdução do Windows 10, os usuários podiam ajustar suas preferências por atualizações e selecionar exatamente o que queriam que o Windows fizesse com elas; para baixar e instalar todas as atualizações automaticamente, baixar atualizações, mas instalar apenas quando permitido, notificar o usuário antes de baixar e, por último, para nunca verificar se há novas atualizações. Na tentativa de agilizar e descomplicar o processo de atualização, a Microsoft removeu todas essas opções do Windows 10.
Essa remoção dos recursos de personalização gerou controvérsia entre os usuários mais experientes, mas eles também encontraram maneiras de contornar o processo de atualização automática. Existem vários métodos diretos e indiretos para interromper as atualizações automáticas no Windows 10, vamos começar.

Conteúdo
- Como parar as atualizações automáticas no Windows 10?
- 5 maneiras de desativar a atualização automática no Windows 10
- Método 1: pausar todas as atualizações nas configurações
- Método 2: Alterar Política de Grupo
- Método 3: desative as atualizações usando o Editor de registro do Windows
- Método 4: Desativar o Windows Update Service
- Método 5: Configurar uma conexão medida
Como parar as atualizações automáticas no Windows 10?
A maneira mais fácil de evitar as atualizações automáticas é pausá-las nas configurações do Windows. Embora exista um limite de quanto tempo você pode pausá-los. Em seguida, você pode desabilitar completamente a instalação automática de atualizações alterando uma política de grupo ou editando o Registro do Windows (apenas implemente esses métodos se você for um usuário experiente do Windows). Alguns métodos indiretos para evitar atualizações automáticas são desativar o essencial atualização do Windows serviço ou para configurar uma conexão limitada e restringir o download das atualizações.
5 maneiras para desativar a atualização automática no Windows 10
Método 1: pausar todas as atualizações nas configurações
Se você deseja apenas adiar a instalação de uma nova atualização por alguns dias e não deseja desabilitar totalmente a configuração de atualização automática, este é o método para você. Infelizmente, você só pode atrasar a instalação em 35 dias, após o qual precisará instalar as atualizações. Além disso, as versões anteriores do Windows 10 permitiam que os usuários adiassem individualmente as atualizações de segurança e recursos, mas as opções foram retiradas desde então.
1. Pressione a tecla Windows + I para abrir Definições então clique em Atualizar e Segurança.

2. Certifique-se de que você está no atualização do Windows página e role para baixo à direita até encontrar Opções avançadas. Clique nele para abrir.

3. Expandir o Pausar atualizações menu suspenso de seleção de data e sescolha a data exata até a qual deseja impedir que o Windows instale automaticamente novas atualizações.

Na página de Opções Avançadas, você pode alterar ainda mais o processo de atualização e selecionar se deseja gostaria de receber atualizações para outros produtos da Microsoft também, quando reiniciar, notificações de atualização, etc.
Método 2: Alterar Política de Grupo
A Microsoft não removeu realmente as opções de atualização antecipada do Windows 7 que mencionamos anteriormente, mas tornou um pouco difícil encontrá-las. O Editor de Política de Grupo, uma ferramenta administrativa incluída no Edições Windows 10 Pro, Education e Enterprise, agora abriga essas opções e permite que os usuários desabilitem totalmente o processo de atualização automática ou escolham a extensão da automação.
Infelizmente, os usuários do Windows 10 Home precisarão pular este método, pois o editor de políticas de grupo não está disponível para eles ou primeiro instalar um editor de políticas de terceiros, como Policy Plus.
1. pressione Tecla Windows + R no teclado para iniciar a caixa de comando Executar, digite gpedit.msce clique OK para abrir o editor de política de grupo.

2. Usando o menu de navegação à esquerda, vá para o seguinte local -
Configuração do computador> Modelos administrativos> Componentes do Windows> Windows Update
Observação: Você pode clicar duas vezes em uma pasta para expandi-la ou clicar na seta à sua esquerda.

3. Agora, no painel direito, selecione Configurar atualizações automáticas política e clique no configurações de política hiperlink ou clique com o botão direito do mouse na política e selecione editar.

4. Por padrão, a política será Não Configurada. Se você deseja desativar totalmente as atualizações automáticas, selecione Desabilitado.

5. Agora, se você deseja apenas limitar a quantidade de automação das atualizações do Windows e não desabilitar totalmente a política, selecione Habilitado primeiro. Em seguida, na seção Opções, expanda o Configurar atualização automática lista suspensa e escolha sua configuração preferida. Você pode consultar a seção de Ajuda à direita para obter mais informações sobre cada configuração disponível.

6. Clique em Aplicar para salvar a nova configuração e sair clicando em OK. Reinicie o computador para que a nova política atualizada entre em vigor.
Método 3: desative as atualizações usando o Editor de registro do Windows
As atualizações automáticas do Windows também podem ser desabilitadas por meio do Editor do Registro. Este método é útil para usuários domésticos do Windows 10 que não possuem o Editor de Diretiva de Grupo. Embora, semelhante ao método anterior, seja extremamente cauteloso ao alterar qualquer entrada no Editor do Registro, pois um acidente pode causar uma série de problemas.
1. Abra o Editor de registro do Windows digitando regedit na caixa de comando Executar ou inicie a barra de pesquisa e pressione Enter.

2. Insira o seguinte caminho na barra de endereço e pressione Enter
HKEY_LOCAL_MACHINE \ SOFTWARE \ Policies \ Microsoft \ Windows

3. Clique com o botão direito na pasta do Windows e selecione Novo> Chave.

4. Renomeie a chave recém-criada como Atualização do Windows e pressione Enter salvar.

5. Agora, clique com o botão direito na nova pasta WindowsUpdate e selecione Novo> Chave novamente.

6. Nomeie a chave AU.

7. Mova o cursor para o painel adjacente, clique com o botão direito em qualquer lugare selecione Novo seguido pela Valor DWORD (32 bits).

8. Renomear o novo Valor DWORD Como NoAutoUpdate.

9. Clique com o botão direito no valor NoAutoUpdate e escolha Modificar (ou clique duas vezes nele para abrir a caixa de diálogo Modificar).
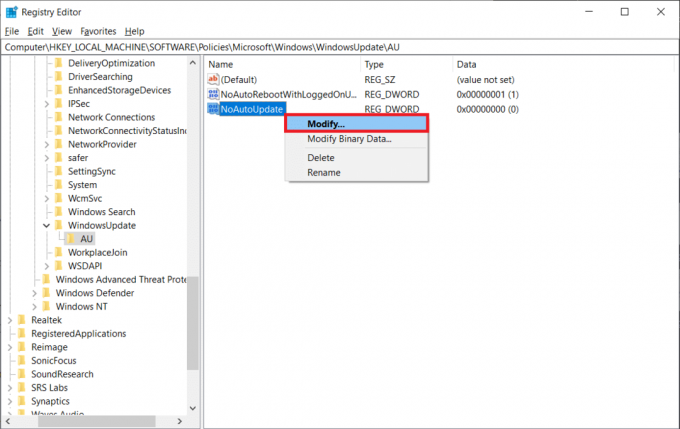
10. Os dados do valor padrão serão 0, ou seja, desativado; mudar o dados de valor para 1 e habilite o NoAutoUpdate.

Se você não quiser desabilitar completamente as atualizações automáticas, renomeie o NoAutoUpdate DWORD para AUOptions primeiro (ou crie um novo valor DWORD de 32 bits e nomeie-o como AUOptions) e defina seus dados de valor de acordo com sua preferência com base na tabela abaixo.
| Valor DWORD | Descrição |
| 2 | Notifique antes de baixar e instalar qualquer atualização |
| 3 | Baixe as atualizações automaticamente e avise quando estiverem prontas para serem instaladas |
| 4 | Baixe automaticamente as atualizações e instale-as em um horário pré-agendado |
| 5 | Permitir que os administradores locais escolham as configurações |
Método 4: Desativar o Windows Update Service
Se mexer no Editor de Política de Grupo e no Editor do Registro for um pouco demais para parar atualizações automáticas no Windows 10, você pode desativar indiretamente as atualizações automáticas desativando o Windows Update serviço. Este serviço é responsável por todas as atividades relacionadas com a atualização, desde a verificação de novas atualizações até o download e a instalação das mesmas. Para desativar o serviço Windows Update -
1. aperte o Tecla Windows + S no teclado para chamar a barra de pesquisa inicial, digite Serviçose clique em Abrir.

2. Procure o atualização do Windows serviço na lista a seguir. Uma vez encontrado, clique com o botão direito nele e selecione Propriedades no menu seguinte.

3. Certifique-se de que você está no Em geral guia e clique no Pare botão sob o Status do serviço para interromper o serviço.

4. Em seguida, expanda o Tipo de inicialização lista suspensa e selecione Desabilitado.

5. Salve esta modificação clicando em Aplicar e feche a janela.
Método 5: Configurar uma conexão medida
Outra maneira indireta de evitar atualizações automáticas é configurar uma conexão medida. Isso restringirá o Windows para baixar e instalar automaticamente as atualizações prioritárias. Quaisquer outras atualizações demoradas e pesadas serão proibidas, pois um limite de dados foi definido.
1. Inicie o aplicativo Configurações do Windows pressionando Tecla Windows + I e clique em Rede e Internet.

2. Mudar para o Wi-fi Página de configurações e no painel direito, clique em Gerenciar redes conhecidas.
3. Selecione sua rede Wi-Fi doméstica (ou aquela que seu laptop costuma explorar para baixar novas atualizações) e clique em Propriedades botão.

4. Role para baixo até encontrar o Definir como conexão medida recurso e ligue-o.

Você também pode optar por estabelecer um limite de dados personalizado para evitar que o Windows baixe automaticamente quaisquer atualizações de alta prioridade. Para fazer isso - clique no Defina um limite de dados para ajudar a controlar o uso de dados nesta rede hiperlink. O link o levará de volta às configurações de status da rede; Clique no Uso de dados botão abaixo de sua rede atual. Aqui, você pode ter uma ideia de quantos dados são utilizados por cada aplicativo. Clique no Insira o limite botão para restringir o uso de dados.
Escolha o período apropriado, reinicie a data e insira o limite de dados a não ser excedido. Você pode alterar a unidade de dados de MB para GB para tornar as coisas mais fáceis (ou usar a seguinte conversão 1 GB = 1024 MB). Salve o novo limite de dados e saia.

Recomendado:
- Como renomear dispositivos Bluetooth no Windows 10
- As atualizações do Windows travaram? Aqui estão algumas coisas que você pode tentar!
- Como abrir arquivos RAR no Windows 10
Esperamos que este guia tenha sido útil e você tenha sido capaz de parar as atualizações automáticas no Windows 10 e você pode proibir o Windows de instalar automaticamente novas atualizações e interrompê-lo. Deixe-nos saber qual você implementou nos comentários abaixo.



