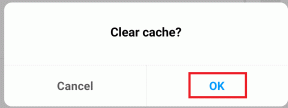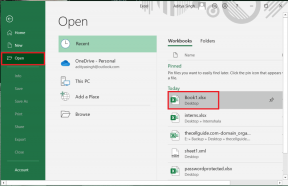Como sincronizar notas adesivas do Windows em diferentes computadores
Miscelânea / / December 02, 2021

Com um pouco de pesquisa, acertos e testes, descobri que é realmente possível fazer isso. O fundamental por trás disso é mover a pasta Sticky Notes para o diretório do Dropbox e, em seguida, criar um link simbólico como uma referência ao local original.
Dica legal: Também temos um tutorial sobre sincronizando localizações de pastas em computadores. É algo como ter uma área de trabalho consistente ou uma pasta Meus documentos em várias máquinas.
Sem mais delongas, vamos fazer as coisas acontecerem para aquelas pequenas notas. E isso também significaria que você não tem razão para escapar das tarefas que anotou no Sticky Notes, não importa em qual computador esteja trabalhando. Então, não há mais desculpas!
Etapas para sincronizar notas adesivas
Siga as etapas com muito cuidado e faça exatamente o que mencionamos. Não se preocupe com as coisas no meio do caminho, você ficará feliz em ver os resultados no final. Comecemos.
Passo 1: Feche o aplicativo Sticky Notes, se estiver aberto. Você pode querer verificar o mesmo por meio de gerenciador de tarefas. E se você vir um processo chamado StikyNot.exe mesmo depois de fechar o aplicativo, você pode ter que matar o processo.

Passo 2: Navegue até o local da pasta Sticky Notes em sua máquina. Deve ser colocado sob C: \ Users \ Username \ AppData \ Roaming \ Microsoft \ Sticky Notes a menos que você tenha jogado com ele. Para mim, o nome de usuário corresponderia a Sandeep.

Por acaso, se você não vir essa pasta ou o arquivo .snt dentro dela, inicie o aplicativo Sticky Notes e ele será criado.
Etapa 3: Corte (use Ctrl + X) a pasta Sticky Notes desse local na Etapa 2. Agora, navegue até o diretório do Dropbox e cole no local que desejar. Eu prefiro tê-lo no local da raiz.

Passo 4: Abra uma instância do prompt de comando. Agora você terá que criar um link simbólico para a pasta Sticky Notes que acabou de mover para o Dropbox.
Use o comando mklink / J “% APPDATA% \ Microsoft \ Sticky Notes” “Local do Dropbox da pasta Sticky Notes (consulte a Etapa 3)”. Para mim foi mklink / J “% APPDATA% \ Microsoft \ Sticky Notes” “C: \ Users \ Sandeep \ Dropbox \ Sticky Notes”.

Etapa 5: Alterne para o outro computador e siga as etapas 1 a 4. E é isso! Suas notas adesivas e as atualizações feitas nelas devem estar sincronizadas, desde que a Internet esteja funcionando e, claro, o Dropbox esteja funcionando.
Observação: Os nomes dos links simbólicos e das pastas no Dropbox devem ser os mesmos do começo ao fim. Caso contrário, isso não funcionará.
Conclusão
Tentamos e testamos esse processo em dois computadores com Windows 7 em execução. O resultado foi incrível. E, embora tenhamos conversado e tentado isso no Dropbox, ele deve funcionar com outros serviços, como Google Drive e SkyDrive. É só que você precisará obter os locais corretos.