Hmm, não podemos encontrar este erro de página no Microsoft Edge [RESOLVIDO]
Miscelânea / / November 28, 2021
Corrija Hmm, não podemos encontrar este erro de página no Microsoft Edge: Se você não conseguir acessar nenhuma página da web ou site no Microsoft Edge devido ao erro “Hmm, não podemos acessar esta página” e outros navegadores ou aplicativos funcionam bem no Windows 10, então isso significa que há algum problema sério com a Microsoft Edge / System. Em suma, você poderá acessar a internet no Chrome ou Firefox e todos os aplicativos da Windows Store serão funcionar, mas você não será capaz de usar o Edge para navegar na Internet até e a menos que você corrija o subjacente edição.
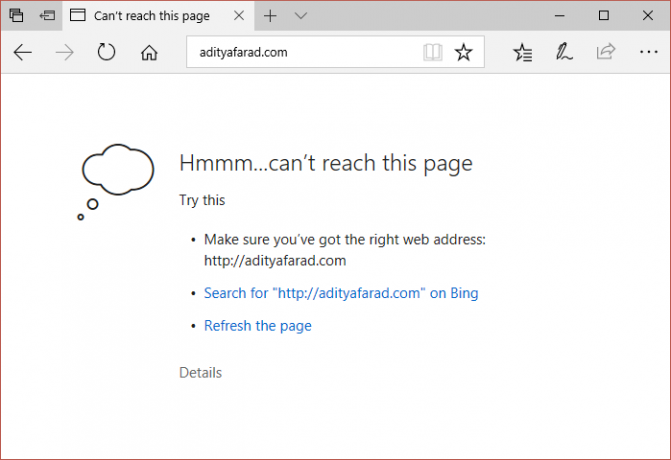
Agora a Microsoft é um navegador da Web padrão que vem pré-instalado com o Windows, isso significa que você não pode desinstalá-lo ou mesmo reinstalá-lo. Agora, a principal causa desse erro parece ser o DNS, se o cliente DNS for desabilitado de alguma forma, o Edge definitivamente responderá dessa forma. De qualquer forma, sem perder tempo, vamos ver como realmente corrigir Hmm, não podemos encontrar este erro de página no Microsoft Edge com a ajuda das etapas de solução de problemas listadas abaixo.
Conteúdo
- Hmm, não podemos encontrar este erro de página no Microsoft Edge [RESOLVIDO]
- Método 1: Certifique-se de que o cliente DNS esteja em execução
- Método 2: Use o DNS do Google
- Método 3: desabilitar IPv6
- Método 4: execute o Microsoft Edge sem complementos
- Método 5: Mude sua rede de Pública para Privada ou vice-versa
Hmm, não podemos encontrar este erro de página no Microsoft Edge [RESOLVIDO]
Tenha certeza de criar um ponto de restauração apenas no caso de algo dar errado.
Método 1: Certifique-se de que o cliente DNS esteja em execução
1. Pressione a tecla Windows + R e digite services.msc e pressione Enter.

2. Encontrar Cliente DNS na lista e, em seguida, clique duas vezes nele para abrir seu propriedades.
3. Certifique-se de que Comece tipo está definido para Automático e clique Começar se o serviço ainda não estiver em execução.

4. Clique em Aplicar seguido de OK.
5.Reinicialize seu PC para salvar as alterações.
Método 2: Use o DNS do Google
1. Abra o Painel de Controle e clique em Rede e Internet.

2. Em seguida, clique em Centro de rede e compartilhamento então clique em Altere as configurações do adaptador.

3.Selecione seu Wi-Fi, clique duas vezes nele e selecione Propriedades.

4. Agora selecione Protocolo de Internet versão 4 (TCP / IPv4) e clique em Propriedades.

5. Marque “Use os seguintes endereços de servidor DNS”E digite o seguinte:
Servidor DNS preferido: 8.8.8.8
Servidor DNS alternativo: 8.8.4.4

6. Feche tudo e você poderá Corrigir Hmm, não podemos encontrar este erro de página no Microsoft Edge.
Método 3: desabilitar IPv6
1. Clique com o botão direito do mouse no ícone WiFi na bandeja do sistema e clique em “Abra o Centro de Rede e Compartilhamento.“

2. Agora clique na sua conexão atual para abrir definições.
Observação: Se você não conseguir se conectar à sua rede, use o cabo Ethernet para se conectar e siga esta etapa.
3.Clique Botão Propriedades na janela que acabou de abrir.

4. Certifique-se de desmarque o protocolo da Internet versão 6 (TCP / IP).

5. Clique em OK e em Fechar. Reinicialize seu PC para salvar as alterações.
Método 4: execute o Microsoft Edge sem complementos
1. Pressione a tecla Windows + R e digite regedit e pressione Enter para abrir Editor de registro.

2. Navegue até o seguinte caminho de registro:
HKEY_LOCAL_MACHINE \ SOFTWARE \ Policies \ Microsoft
3. Clique com o botão direito no Microsoft (pasta) e selecione Novo> Chave.

4. Nomeie esta nova chave como Microsoft borda e pressione Enter.
5. Agora clique com o botão direito na chave MicrosoftEdge e selecione Novo> Valor DWORD (32 bits).

6. Nomeie este novo DWORD como ExtensionsEnabled e pressione Enter.
7. Clique duas vezes em ExtensionsEnabled DWORD e defini-lo valor para 0 no campo de dados de valor.

8. Clique em OK e reinicie o seu PC para salvar as alterações e ver se você consegue Corrigir Hmm, não podemos encontrar este erro de página no Microsoft Edge.
Método 5: Mude sua rede de Pública para Privada ou vice-versa
1. Pressione a tecla Windows + R e digite regedit e pressione Enter para abrir o Editor do Registro.

2. Navegue até a seguinte chave de registro:
HKEY_LOCAL_MACHINE \ SOFTWARE \ Microsoft \ Windows NT \ CurrentVersion \ NetworkList \ Profiles
3. Agora, em Perfis, haveria muitas subchaves, você precisa encontre sua conexão de rede atual (você verá o nome da sua conexão de rede em Descrição).
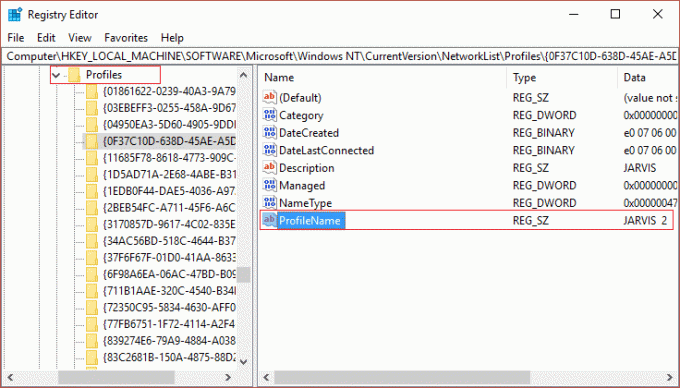
4. No painel esquerdo da janela, selecione as subchaves em perfis no painel direito da janela, veja a descrição para encontrar sua conexão de rede atual.
5. Depois de localizar com sucesso o seu perfil de conexão de rede, clique duas vezes em CategoriaDWORD.
6. Agora, se o valor do registro estiver definido como 1 em seguida, altere-o para 0 ou, se estiver definido como 0, altere-o para 1.
0 significa público
1 significa privado

7.Reinicie seu PC para salvar as alterações e tente novamente acessar o site no Edge.
8.Se o erro persistir, siga novamente os mesmos passos para alterar novamente o seu perfil de rede.
Recomendado para você:
- Corrija ERR_QUIC_PROTOCOL_ERROR no Chrome
- Corrija a falha de instalação no erro da primeira fase de inicialização
- Como corrigir o erro 8024402F do Windows Update
- Corrigir ERR_NETWORK_CHANGED no Chrome
É isso que você conseguiu Corrigir Hmm, não podemos encontrar este erro de página no Microsoft Edge mas se você ainda tiver alguma dúvida sobre este guia, sinta-se à vontade para perguntar na seção de comentários.
![Hmm, não podemos encontrar este erro de página no Microsoft Edge [RESOLVIDO]](/uploads/acceptor/source/69/a2e9bb1969514e868d156e4f6e558a8d__1_.png)
![Erro 1962: Nenhum sistema operacional encontrado [RESOLVIDO]](/f/1c206a81bf590f69e6b104d742dc013f.png?width=288&height=384)

