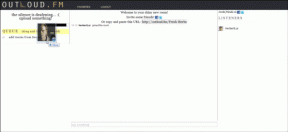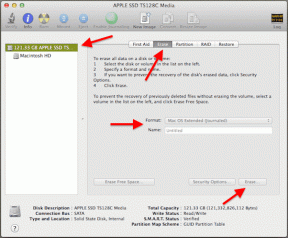Adicione recursos avançados ao Finder no Mac usando o XtraFinder
Miscelânea / / December 02, 2021

XtraFinder é um utilitário gratuito para Mac que adiciona recursos poderosos ao aplicativo Finder existente. Não é um aplicativo totalmente diferente. Você ainda usará o Finder, apenas um supercarregado.
Mavericks trouxe suporte para navegação com guias mas, para ser honesto, nunca usei esse recurso. Simplesmente não era intuitivo. A implementação do XtraFinder é muito importante. Se você se pega fazendo malabarismos com vários Localizador Windows, tentando organizá-los todos em uma tela e arrastando e soltando coisas por todo o lugar, o XtraFinder trará um pouco de sanidade muito merecida em sua vida.
Continue lendo para descobrir como obter o máximo do aplicativo.
Melhores guias

Depois que o aplicativo estiver instalado e aberto, vá para o utilitário da barra de menus e clique em Preferências. De Em geral guia, habilitar Abas. Você verá mais recursos aqui também, como lembrar guias ao fechar o Finder, usando Cmd + número atalhos para alternar para uma guia específica e muito mais.
Agora, as guias aparecerão no estilo Google Chrome. Você pode arrastá-los e classificá-los. Desanexe-os da barra de título para criar uma nova janela e
Cmd + clique uma pasta para abri-la em uma nova guia.
O Atalho Cmd + T abre uma nova guia, Cmd + N abre uma nova janela. Cmd + Shift + N abre a guia fechada mais recentemente.
Navegação em painel duplo
Um dos melhores recursos do XtraFinder é o modo de painel duplo. Existem dois tipos de modos de painel duplo. Aquele de que estamos falando aqui mostra o conteúdo de duas guias na mesma janela do Finder.

Um segundo modo de painel duplo apenas coloca duas janelas do Finder lado a lado. Ele pode ser chamado na barra de menus. Para invocar o modo de painel duplo real, primeiro abra as duas pastas / diretórios que deseja gerenciar. Em seguida, use o atalho do teclado Cmd + U. Agora você pode ver o conteúdo de ambas as pastas lado a lado. Aqui você está livre para arrastar e gerenciar coisas facilmente.
Mas isso pode ser ainda mais fácil. De Em geral guia em Preferências, role para baixo e atribua atalhos de teclado para Mover para outro painel e Copiar para outro painel.

Agora, selecione os arquivos em questão, execute o atalho do teclado e os arquivos serão movidos / copiados para a pasta adjacente, como você especificou.
Muitos atalhos de teclado

o Adicionar itens aos menus do Finder guia em Preferências permite que você atribua muitos atalhos. Aqui você pode atribuir atalhos para Apagar permanentemente, Copiar para…, Abrir em uma nova janela, Recolher todos, e mais.
Fixar sua janela

Outra pequena joia do XtraFinder é uma janela que pode ser fixada. Você pode invocá-lo a partir do ícone da barra de menu ou fornecer um atalho a partir de Preferências.
Depois de invocado, você pode clicar no Alfinete ícone no canto superior esquerdo e a janela do Finder sempre permanecerá no topo. Agora você está livre para vagar, reunindo coisas. Arraste e solte os arquivos na janela fixada conforme necessário. Não mais Ctrl + Tab para você.
Melhore o gerenciamento de arquivos com o XtraFinder
O objetivo do XtraFinder é fazer Gerenciamento de arquivos mais fácil. Então, aqui estão algumas dicas.
- Arraste e solte um arquivo / pasta para a guia na barra de título para movê-lo para lá
- Usar Cmd + Delete para mover os arquivos selecionados para o Lixo
Suas dicas de gerenciamento de arquivos
Como você fica por dentro do gerenciamento de arquivos? Deixe-nos saber nos comentários abaixo.