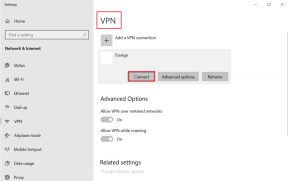Cum să remediați Windows 10 nu se va actualiza
Miscellanea / / November 28, 2021
Actualizările Windows 10 nu sunt descărcate și instalate pe sistemul dvs.? Mai mulți utilizatori au raportat că o grămadă de actualizări fie așteaptă să fie descărcate, fie așteaptă să fie instalate. Când accesați ecranul Windows Update, puteți vedea o listă de actualizări disponibile; dar niciunul dintre ele nu este complet instalat pe computer.
Dacă și tu te confrunți cu problema Windows 10 nu se va actualiza, citiți în continuare pentru a afla de ce apare această problemă și ce puteți face pentru a o remedia. Prin acest ghid, am oferit o listă cuprinzătoare a tuturor soluțiilor posibile pentru problema menționată.

Cuprins
- Cum să remediați Windows 10 nu se va actualiza
- De ce Windows 10 nu se actualizează?
- Metoda 1: Rulați instrumentul de depanare Windows Update
- Metoda 2: Dezactivați software-ul de securitate
- Metoda 3: Verificați starea serviciilor de actualizare Windows
- Metoda 4: Utilizați Windows 10 Update Assistant
- Metoda 5: Reporniți Windows Update Services
- Metoda 6: Opriți conexiunea măsurată
- Metoda 7: Rulați comanda SFC
- Metoda 8: Rulați comanda DISM
- Metoda 9: Rulați comanda chkdsk
- Metoda 10: Ștergeți folderul de distribuție software
- Metoda 11: Mărește spațiul pe disc
- Metoda 12: Restaurare sistem
- Metoda 13: Resetare Windows
Cum să remediați Windows 10 nu se va actualiza
De ce Windows 10 nu se actualizează?
Nu este complet clar de ce utilizatorii se confruntă cu această problemă. Dar, în general, este cauzată de următoarele motive:
- Instrumentul Windows Update fie funcționează defectuos, fie este oprit.
- Fișierele legate de actualizare au fost corupte.
- Securitatea Windows sau alt software de securitate ar putea bloca instalarea actualizărilor.
Indiferent de motiv, trebuie să fiți nerăbdători să vă actualizați Windows 10 la cea mai recentă versiune. Din fericire, avem diverse soluții pe care le puteți încerca să le remediați Windows 10 nu se va actualiza.
Metoda 1: Rulați instrumentul de depanare Windows Update
Aceasta este cea mai ușoară metodă prin care sistemul de operare Windows însuși depanează problemele de actualizare și remediază automat problemele. Urmați pașii de mai jos pentru a rula Instrumentul de depanare a actualizării Windows 10:
1. În Căutare Windows bar, tastați Panou de control. Click pe Panou de control din rezultatul căutării pentru a-l lansa.

2. În fereastra nouă, accesați Vizualizare după >Pictograme mici. Apoi, faceți clic pe Depanare.
3. Apoi, faceți clic pe Remediați problemele cu Windows Update sub Sistem și securitate, așa cum este descris.

4. În cele din urmă, urmați instrucțiunile de pe ecran și faceți clic pe Următorul pentru a rula instrumentul de depanare.
Instrumentul de depanare Windows 10 va găsi și remedia problemele de actualizare, dacă există.
După finalizarea procesului de depanare, repornire computer și apoi verificați dacă puteți descărca și instala actualizări. Dacă nu, citiți mai jos.
Metoda 2: Dezactivați software-ul de securitate
Software-ul antivirus și rețelele private virtuale pot bloca uneori descărcările. Urmați acești pași pentru a le dezactiva și a putea actualiza Windows 10:
1. Căutați Adăugați sau eliminați programe în Căutare Windows bar. Apoi, faceți clic pe Adăugați sau eliminați programe pentru a-l lansa.

2. În Căutați această listă bara de căutare (afișată mai jos), introduceți numele software-ului antivirus.

3. Apoi, faceți clic pe numele antivirus în rezultate.
4. În cele din urmă, faceți clic pe Dezinstalează butonul pentru a elimina programul.
Repornire computerul dvs. și apoi încercați să descărcați și să instalați actualizările în așteptare pentru Windows 10.
Același proces poate fi utilizat pentru VPN, sau orice aplicație terță parte care par să cauzeze Windows 10 nu va actualiza probleme.
Dacă problema persistă, trebuie să vă asigurați că serviciile Windows Update rulează conform instrucțiunilor din următoarea metodă.
Citește și:Remediați actualizările Windows 7 care nu se descarcă
Metoda 3: Verificați starea serviciilor de actualizare Windows
Dacă serviciile legate de Windows Update nu sunt activate sau nu rulează pe computerul dvs., cel mai probabil vă veți confrunta cu problema Windows 10 Won’t Update. Urmați pașii indicați pentru a vă asigura că funcționează toate serviciile esențiale Windows Update.
1. Folosește Căutare Windows bar și tastați Run. Apoi, lansați dialogul Run făcând clic pe Alerga în rezultatele căutării.
2. Apoi, tastați servicii.msc în caseta de dialog. Apoi, faceți clic pe Bine, așa cum se arată mai jos. Aceasta va lansa Servicii fereastră.
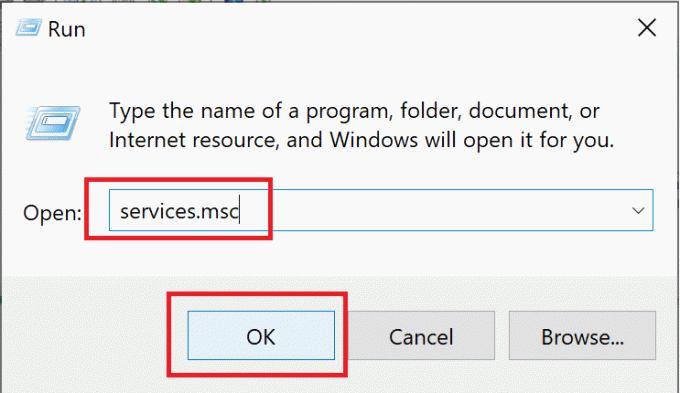
3. În fereastra Servicii, faceți clic dreapta pe Windows Update. Apoi, selectați Proprietăți din meniu, așa cum este ilustrat mai jos.

4. Apoi, selectați Automat în Tip de porniree meniu. Click pe start dacă serviciul s-a oprit.

5. Apoi, faceți clic pe aplica și apoi Bine.
6. Din nou, accesați fereastra Servicii și faceți clic dreapta pe Serviciu de transfer inteligent de fundal. Aici, selectează Proprietăți, așa cum ați făcut la pasul 3.

7. Repetați procesul explicat în Pasul 4 și Pasul 5 pentru acest serviciu.
8. Acum, faceți clic dreapta pe Serviciul Criptografic în Servicii fereastra și selectați Proprietăți, așa cum se arată mai jos.

9. În cele din urmă, repetați pasul 4 și pasul 5 din nou pentru a porni și acest serviciu.
Acum repornire computer și apoi verificați dacă Windows 10 poate descărca și instala actualizările în așteptare.
Dacă vă confruntați în continuare cu aceeași problemă, va trebui să utilizați Asistentul de actualizare Microsoft conform instrucțiunilor din următoarea metodă.
Metoda 4: Utilizați Windows 10 Update Assistant
The Asistentul de actualizare Windows 10 este un instrument ideal de utilizat dacă Windows 10 nu se actualizează. Urmați pașii de mai jos pentru a-l utiliza:
1. Viziteaza pagina oficială Microsoft pentru actualizările Windows 10.
2. Apoi, faceți clic pe Actualizează acum pentru a descărca Asistentul de actualizare, așa cum se vede aici.
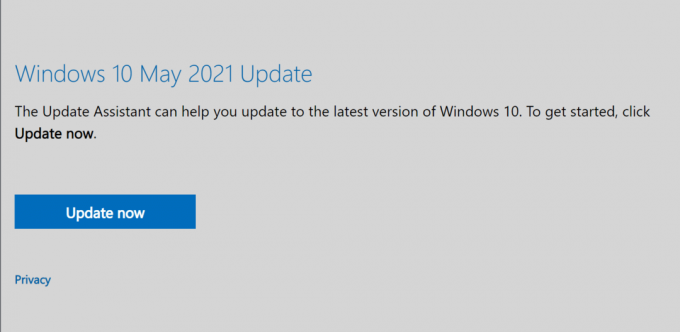
3. Odată descărcat, faceți clic pe fișier descărcat să-l deschidă.
4. În cele din urmă, urmați instrucțiunile de pe ecran pentru a Actualizați Windows 10 la cea mai recentă versiune.
Dacă această metodă nu funcționează pentru dvs., treceți la următoarea metodă pentru a rectifica actualizările Windows 10 nu vor instala problema.
Metoda 5: Reporniți Windows Update Services
În această metodă, vom rula mai multe comenzi folosind linia de comandă pentru a remedia Actualizarea Windows 10 nu s-a instalat emisiune. Implementați pașii enumerați mai jos pentru a face același lucru:
1. Căutați promptul de comandă în Căutare Windows bar.
2. Faceți clic dreapta pe Prompt de comandă în rezultatul căutării și apoi selectați Rulat ca administrator așa cum se arată.

3. Acum, tastați comenzile enumerate mai jos în fereastra promptului de comandă, una câte una și apăsați introduce dupa fiecare:
net stop wuauservnet stop cryptSvcnet stop cryptSvcnet stop msserverren C:\Windows\SoftwareDistribution SoftwareDistribution.oldren C:\Windows\System32\catroot2 catroot2.oldnet start wuauservnet start cryptSvcbiți net de pornirenet start msserveradministratorii net localgroup networkservice /addnet localgroup administrators localservice /add
4. După ce toate comenzile au fost executate, repornire computerul tau.
Verificați dacă Actualizarea Windows 10 nu s-a instalat problema este rezolvată.
Citește și:Remediați eroarea că actualizările Windows 10 nu vor instala
Metoda 6: Opriți conexiunea măsurată
Există posibilitatea ca Actualizările Windows 10 nu se vor instala deoarece ați configurat o conexiune la internet măsurată. Urmați pașii de mai jos pentru a verifica existența unei conexiuni contorizate și dezactivați-o, dacă este necesar.
1. În Căutare Windows bar, tip Wifi și apoi faceți clic pe Setări Wi-Fi.
2. Apoi, faceți clic pe Gestionați rețelele cunoscute, așa cum se arată mai jos.

3. Acum, selectați-vă Rețea Wi-Fi și apoi selectați Proprietăți, așa cum se arată.

4. Derulați în jos în noua fereastră pentru a transforma dezactivați Alături de Setați ca conexiune măsurată opțiune. Consultați poza dată.

Dacă conexiunea dvs. la rețeaua Wi-Fi a fost setată ca o conexiune măsurată și acum că ați dezactivat-o, actualizările Windows ar trebui să fie descărcate și instalate.
Dacă nu, parcurgeți metodele ulterioare pentru a repara fișierele de sistem corupte.
Metoda 7: Rulați comanda SFC
Probabil, Windows 10 nu se poate actualiza singur, deoarece fișierele de sistem sunt corupte. Pentru a verifica dacă există fișiere corupte și a le repara, vom folosi comanda System File Checker. Doar urmați pașii scriși mai jos:
1. Căutați promptul de comandă în Căutare Windows bar. Faceți clic dreapta pe Prompt de comandă în rezultatul căutării și apoi selectați Rulat ca administrator așa cum se arată.

2. Introduceți următoarele în fereastra promptului de comandă: sfc /scannow și apoi apăsați introduce așa cum se arată.

3. Așteptați ca comanda să ruleze cu succes.
Notă: Nu închideți fereastra până la finalizarea scanării.
Odată ce procesul este finalizat, repornire computerul tau. Confirmați dacă puteți reparaActualizarea Windows 10 nu s-a instalat emisiune.
Metoda 8: Rulați comanda DISM
Dacă comanda SFC nu a reușit să repare fișierele de sistem corupte, trebuie să rulați DISM (Deployment Image Service and Management) instrument pentru a repara sau modifica imaginile Windows. Puteți face acest lucru folosind linia de comandă ca:
1. AlergaPrompt de comandăca administrator exact așa cum este indicat în Metoda 7.
2. Apoi, tastați Dism /Online /Cleanup-Image /CheckHealth și apăsați Introduce.
Comanda Verificare sănătate nu va rezolva nicio problemă. Acesta va verifica dacă există fișiere corupte pe sistemul dvs.
Notă: Nu închideți fereastra în timp ce scanarea rulează.
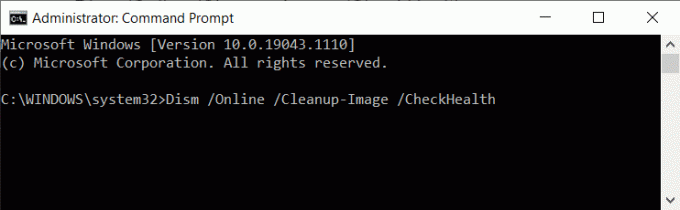
3. Dacă comanda de mai sus nu a găsit niciuna, faceți o scanare mai largă tastând
Dism /Online /Cleanup-Image /ScanHealth și apăsând introduce.
Rularea comenzii Scanare sănătate va dura până la 20 de minute.
Notă: Nu închideți fereastra în timp ce scanarea rulează.
4. Dacă fișierele de sistem au devenit corupte, executați comanda Restaurare sănătate pentru a efectua reparații.
5. Tip Dism /Online /Cleanup-Image /RestoreHealth și apoi apăsați introduce să-l ruleze.

Notă: Nu închideți fereastra în timp ce scanarea rulează.
Poate fi necesar să așteptați până la 4 ore pentru ca această comandă să facă reparații. După finalizarea procesului, reporniți computerul și verificați dacă problema persistă.
Metoda 9: Rulați comanda chkdsk
Comanda chkdsk va verifica unitatea de disc pentru orice erori care s-ar fi putut acumula, împiedicând descărcarea și instalarea actualizărilor Windows 10. Urmați acești pași pentru a rula comanda Verificare disc.
1. Lansa Prompt de comandă ca administrator conform instrucțiunilor din metoda anterioară.
2. Tip chkdsk C: /f în fereastra promptului de comandă și apoi apăsați introduce.
Notă: Sistemul poate reporni de câteva ori în timpul acestui proces.

3. Data viitoare când repornește computerul, apăsați tasta Y cheia pentru a confirma scanarea.
4. În cele din urmă, repornire computer, iar comanda chkdsk va rula.
După ce comanda a rulat cu succes, verificați dacă actualizările Windows 10 sunt descărcate și instalate pe computer.
Dacă nu, înseamnă că repararea fișierelor de sistem nu a funcționat. Acum, va trebui să ștergeți fișierele corupte din folderul Software Distribution. Treceți prin următoarea soluție pentru a face acest lucru.
Citește și:Remediați butonul Start din Windows 10 care nu funcționează
Metoda 10: Ștergeți folderul de distribuție software
Fișierele din folderul de distribuire a software-ului sunt fișiere temporare care pot fi corupte; astfel, împiedicând actualizarea Windows 10. Urmați acești pași pentru a șterge toate fișierele din acest folder:
1. Lansa Explorator de fișiere și apoi faceți clic pe Acest PC.
2. Apoi, du-te la C: conduce în panoul din stânga. Faceți clic pe Windows pliant.
3. Acum, faceți clic pe folderul intitulat SoftwareDistribution, așa cum se arată mai jos.

4. Selectați toate fisierele în acest folder. Folosiți clic dreapta și selectați Șterge pentru a le elimina. Consultați poza dată.

Acum întoarceți-vă și încercați să descărcați sau să instalați actualizările Windows 10 în așteptare. Confirmați dacă „Windows 10 nu se va actualiza’ problema este rezolvată.
Dacă problema persistă, este posibil să existe spațiu insuficient pe disc. Continuați să citiți pentru a afla mai multe.
Metoda 11: Mărește spațiul pe disc
Actualizările Windows 10 nu se vor putea instala dacă nu există spațiu suficient în unitatea de sistem. Urmați acești pași pentru a elibera spațiu pe disc:
1. Lansați Alerga caseta de dialog exact așa cum ați făcut mai devreme.
2. Apoi, tastați diskmgmt.msc și apoi faceți clic pe Bine. Aceasta va deschide Managementul discurilor fereastră.
3. În fereastra nouă, faceți clic dreapta pe C: conduce și apoi selectați Proprietăți așa cum se arată mai jos.

4. Apoi, faceți clic pe Curățare disc în fereastra pop-up.

5. Fișierele care trebuie șterse vor fi selectate automat, așa cum se arată mai jos. În sfârșit, dați clic pe Bine.
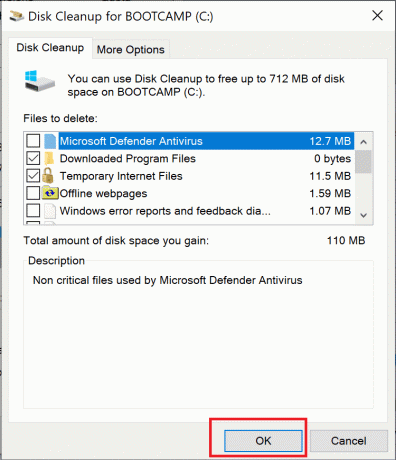
6. Veți vedea o casetă de mesaj de confirmare. Aici, dați clic pe Sterge fisieruls pentru a confirma această acțiune.
După ce fișierele inutile au fost șterse, erorile „Windows 10 nu se va actualiza” și „Actualizările Windows 10 nu se vor instala” ar trebui rectificate.
Metoda 12: Restaurare sistem
Dacă metodele menționate mai sus nu pot rezolva această problemă, restabilirea sistemului de operare Windows la un moment în care actualizările sunt folosite pentru a descărca și instala cu succes este singura cale de ieșire.
1. În Căutare Windows bar, tastați Panou de control. Click pe Panou de control din rezultatul căutării pentru a-l lansa.
2. Mergi la Vazut de și selectați icoane mici din meniu.
3. Apoi, faceți clic pe Sistem, așa cum se arată mai jos.

4. Derulați în jos în noua fereastră (sau căutați în partea dreaptă) și selectați Protecția sistemului.

5. În Proprietatile sistemului fereastra, dați clic pe Restaurarea sistemului…. Consultați poza dată.
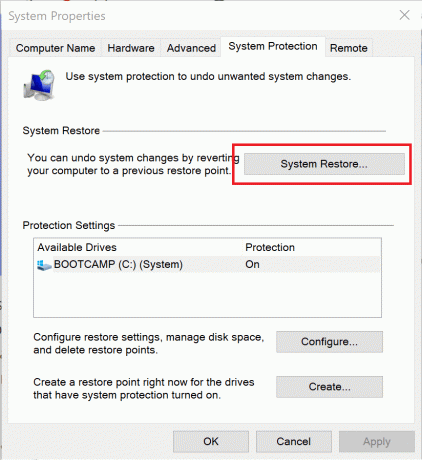
6. În fereastra care apare acum, selectați Alegeți un alt punct de restaurare.

7. Clic Următorul și urmați instrucțiunile de pe ecran.
8. Alegeți o data si ora când actualizările Windows funcționau corect.
Notă: Nu trebuie să fie exact; poate fi o oră și o dată aproximative.
Odată ce restaurarea sistemului este completă, verificați dacă actualizările Windows 10 sunt descărcate și instalate cu succes în sistemul dvs.
Citește și:Cum se utilizează Restaurarea sistemului pe Windows 10
Metoda 13: Resetare Windows
Implementați această metodă doar ca ultimă soluție pentru a remedia Windows 10 nu va actualiza problema. Deși, o resetare completă a Windows va aduce fișierele de sistem înapoi la starea implicită sau din fabrică. Cu toate acestea, nu va afecta niciunul dintre fișierele dvs. personale. Iată cum să resetați Windows pe sistemul dvs.:
1. Tip Resetați în Căutare Windows bar.
2. Apoi, faceți clic pe Resetați acest computer în rezultatele căutării.
3. În Recuperare fereastra care se deschide, dați clic pe Incepe sub Resetați acest computer opțiune. Consultați imaginea de mai jos.

4. Alege să Pastreaza-mi fisierele astfel încât Resetarea elimină aplicațiile și setările, dar vă păstrează fișierele personale așa cum se arată.
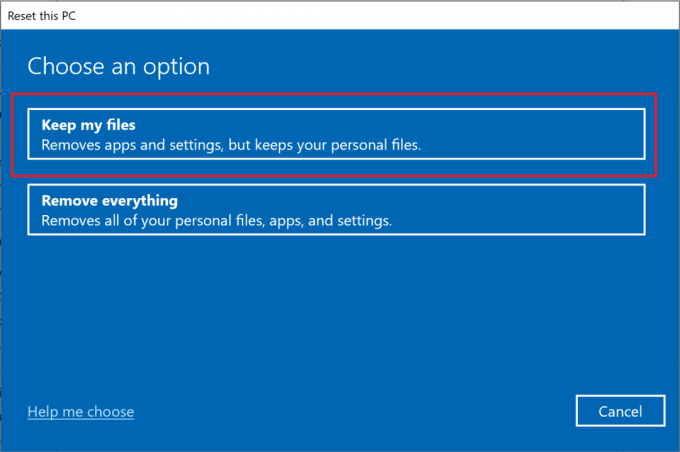
5. În cele din urmă, urmați instrucțiunile de pe ecran și așteptați ca resetarea Windows 10 să fie finalizată.
Recomandat:
- SOLUȚIONAT: PC-ul a întâmpinat o problemă și a trebuit să repornească
- Cum să creezi un cronometru de inactivitate Windows 10 pe computer
- Remediați desktopul de la distanță nu se conectează în Windows 10
- Remediați decalajul de intrare de la tastatură în Windows 10
Sperăm că acest ghid a fost util și că ați putut remediați Windows 10 nu se va actualiza emisiune. Spuneți-ne care metodă a funcționat cel mai bine pentru dvs. Dacă aveți întrebări sau sugestii cu privire la acest articol, nu ezitați să le trimiteți în secțiunea de comentarii.