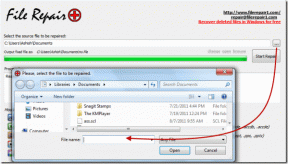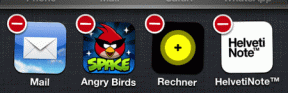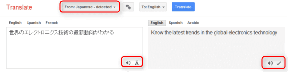Cum să utilizați ecranul împărțit pe Samsung Galaxy S20 și S20+
Miscellanea / / December 02, 2021
The Samsung Galaxy S20 dispozitivele sunt alimentate de procesoare inteligente. Ar fi păcat dacă nu le-ai folosi la maxim. Sau, dacă nu ați efectuat multitask pe două aplicații în același timp. Da, noul tău telefon Samsung poate deschide două aplicații în același timp, și cel mai bun lucru este că vă puteți continua munca la fel de bine ca pe ecrane independente.

Oferta devine și mai dulce dacă aveți Galaxy S20 Ultra. Cu ecranul său mare, este ușor să-ți continui munca în modul ecran divizat.
Așadar, dacă doriți să faceți mai multe sarcini folosind modul ecran divizat în variantele Galaxy S20, iată cum puteți face acest lucru. Și avem și câteva trucuri și sfaturi suplimentare. Așa că nu uitați să o citiți până la sfârșit.
Să mergem, da?
1. Faceți ca aplicațiile să ruleze în ecran împărțit
Pe dispozitivele Galaxy S20, trecerea a două aplicații pe ecran divizat este destul de ușoară One UI 2.0. Spre deosebire de Android 8 Oreo, nu trebuie să trageți ferestrele într-o locație specificată pe afișajul telefonului pentru a activa ecranul Split.
În schimb, trebuie doar să vă asigurați că ambele aplicații sunt active. După ce ați terminat, apăsați lung pe butonul Recente pentru a intra în Prezentare generală Meniul de selecție.
Pasul 1: Glisați spre stânga pentru a găsi aplicația pe care o alegeți. După ce ați terminat, atingeți pictograma Aplicație, așa cum se arată în captura de ecran de mai jos.


Pasul 2: De îndată ce selectați a doua opțiune din listă, veți vedea aplicația situată în partea de sus a ecranului, cu aplicațiile rămase apărând în jumătatea inferioară.


Acum, tot ce trebuie să faceți este să selectați unul din listă și asta este tot. Există modul ecran divizat pe Galaxy S20.
Deci, acum, indiferent dacă este vorba despre aplicația Slack și aplicația Google (verificați cele mai bune alternative pentru aplicațiile Google), sau YouTube și Chrome, puteți face mai multe sarcini după bunul plac.
În mod implicit, prima aplicație pe care o alegeți apare întotdeauna în partea de sus, urmată de a doua aplicație în partea de jos. Cu toate acestea, dacă doriți ca aplicațiile să schimbe locația, apăsați lung pe pictograma liniuță, așa cum se arată în captura de ecran de mai jos.

Pasul 3: Apoi, atingeți a doua opțiune și Voila! Aplicațiile își vor schimba pozițiile în câteva secunde.
Sfat tare: Puteți trage glisorul dacă doriți să modificați raportul de aspect al aplicațiilor.
2. Creați pereche de aplicații
Cu toate acestea, pe termen lung, crearea perechii de aplicații poate ajunge să consume mai mult timp decât era anticipat, mai ales dacă folosiți aceleași aplicații împreună destul de des.
Într-un astfel de caz, cel mai bine este să creați o pereche de aplicații. Introdus în Galaxy Note 8, această caracteristică vă permite să deschideți direct aplicații în ecran divizat. Și în acest proces te salvează de la atingeri redundante.
Cu toate acestea, pentru ca acest proces să funcționeze, trebuie să aveți activat modulul Aplicații din Edge Panel.
Pasul 1: Trageți panoul de margine și atingeți roata Setări din colțul din stânga. Atingeți pictograma Bifă de deasupra panoului de aplicații pentru a o activa.


Pasul 2: După ce ați terminat, deschideți din nou panoul de aplicații și apăsați pe Editare pentru a intra în modul de editare. Aici, veți vedea opțiunea pentru Creare pereche de aplicații în partea de sus.


În mod implicit, Galaxy S20 are o pereche de aplicații creată pentru Browser de internet Samsung și Samsung Notes.
Pentru a crea una, atingeți pictograma Creare pereche de aplicații. Toate aplicațiile acceptate vor fi afișate în partea de jos. Selectați două aplicații la alegere și ați terminat.

Sfat tare: Atingeți Comutare pentru a schimba poziția aplicațiilor.
De data viitoare, glisați pe marginea dreaptă a ecranului pentru a activa Edge Panel și atingeți App Pair.
3. Adăugați perechi de aplicații pe ecranul de pornire
În afară de aceasta, puteți adăuga și perechi de aplicații direct pe ecranul de pornire. Pentru a face acest lucru, deschideți o pereche la alegere și apăsați lung pe pictograma minuscul Dash.

Apoi, atingeți pictograma Plus și veți fi sortat. Nifty, nu?
Truc bonus: vezi aplicațiile în vizualizarea pop-up
În afară de vizualizarea pe ecran împărțit și perechea de aplicații, există o altă funcție capabilă, numită Smart Pop-up View, care vă permite să deschideți unele dintre aplicații în ferestre redimensionabile.
Și cea mai bună parte este că notificările pentru aceste aplicații ajung în bule pe care le puteți muta pe ecran. Da, la fel ca vechiul Mesaje Facebook Messenger.

Această funcție este excelentă pentru aplicații precum Messenger, WhatsApp și alte servicii de e-mail pe care le utilizați.
Pentru a-l activa, accesați Setări > Setări avansate > Vizualizare pop-up inteligentă. Apoi, alegeți aplicațiile la alegere.


Acum, data viitoare când orice e-mail sau text ajunge la telefon, atingeți balonul pentru a-l deschide într-o fereastră redimensionabilă.
Mica pictogramă Expand din colțul din dreapta sus o va deschide în modul Ecran complet, în timp ce cealaltă o va readuce la forma veche.
Multitasking ca un șef
Cea mai bună parte a ferestrelor cu ecran divizat de pe aceste noi dispozitive Samsung este că funcționează la fel de bine în modul peisaj. În modul peisaj puteți obține maximum de beneficii.
Ce aplicații veți deschide cel mai mult în modul? În cazul meu, este Chrome și Basecamp. Și tu?
Urmatorul: Doriți să personalizați meniul de selecție generală pe dispozitivul dvs. Samsung? Citiți articolul de mai jos pentru a afla ce poate face aplicația Good Lock.
Notion, aplicația de productivitate, a fost fondată în 2013.