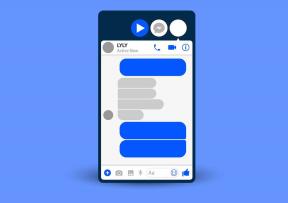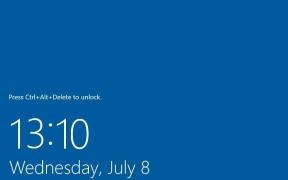Microsoft Word a încetat să funcționeze [SOLUȚIONAT]
Miscellanea / / November 28, 2021
Remedierea Microsoft Word nu mai funcționează: Microsoft Office este unul dintre cele mai importante pachete software pe care le instalăm cu toții în sistemul nostru. Vine cu un pachet de software, cum ar fi Microsoft Word, Excel, PowerPoint etc. MS Word, care este folosit la crearea fișierelor doc, este unul dintre software-urile pe care le folosim pentru a scrie și stoca fișierele text. Există mai multe alte lucruri pe care le facem cu acest software. Cu toate acestea, se întâmplă ca dintr-o dată Microsoft Word să nu mai funcționeze uneori.
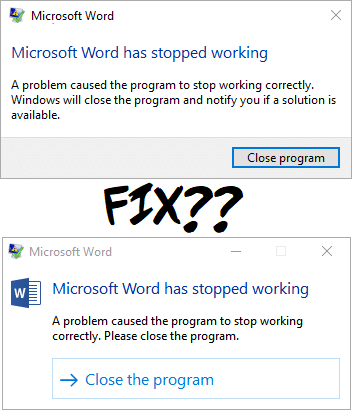
Te-ai confruntat vreodată cu această problemă cu cuvântul tău MS? În timp ce deschideți cuvântul MS, acesta se va bloca și vă va afișa mesajul de eroare „Microsoft Word a încetat să funcționeze – O problemă a făcut ca programul să nu mai funcționeze corect. Windows va închide programul și vă va anunța dacă este disponibilă o soluție”. Nu este enervant? Da, este. Cu toate acestea, vă oferă și câteva opțiuni pentru a găsi soluții online, dar în cele din urmă ajungeți să vă blocați software-ul care nu se deschide. Lăsați-ne să vă ajutăm oferindu-vă un set de metode pe care le puteți alege în funcție de situația dvs.
Cuprins
- Remedierea Microsoft Word nu mai funcționează
- Metoda 1 - Începeți cu opțiunea de reparare pentru Office 2013/2016/2010/2007
- Metoda 2 – Dezactivați toate pluginurile MS Word
- Metoda 3 - Instalați cele mai recente fișiere și actualizări
- Metoda 4 - Ștergeți cheia de registru de date Word
- Metoda 5 – Eliminați software-ul instalat recent
- Metoda 6 - Dezinstalați și reinstalați MS Office
Remedierea Microsoft Word nu mai funcționează
Metoda 1 - Începeți cu opțiunea de reparare pentru Office 2013/2016/2010/2007
Pasul 1 - Pentru a începe cu opțiunea de reparare, trebuie să navigați la „Panou de control“. Doar tastați „Panou de control” în bara de căutare Windows și deschideți panoul de control.

Pasul 2 – Acum faceți clic pe Programe și caracteristici > Microsoft Office și faceți clic pe „Schimbare" opțiune.
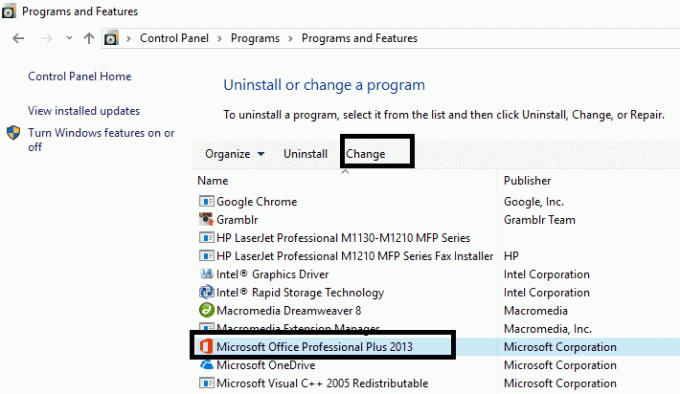
Pasul 3 - Veți primi o fereastră pop-up pe ecran care vă va cere să reparați sau să dezinstalați programul. Aici trebuie faceți clic pe opțiunea Reparare.
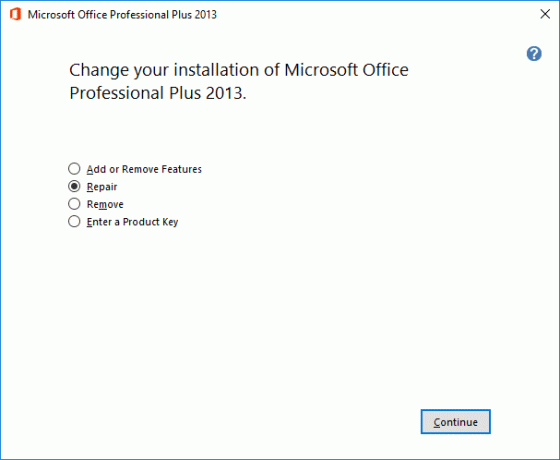
Odată ce veți porni opțiunea de reparare, programul va dura ceva timp. Sper că veți putea Remediați problema Microsoft Word nu mai funcționează dar dacă problema persistă, puteți continua pentru alte metode de depanare.
Metoda 2 – Dezactivați toate pluginurile MS Word
Este posibil să nu fi observat niciodată că există unele pluginuri externe care se instalează automat și pot cauza o problemă pentru ca MS Word să pornească corect. În acest caz, dacă porniți cuvântul MS în modul sigur, acesta nu va încărca niciun program de completare și poate începe să funcționeze corect.
Pasul 1 - Apăsați tasta Windows + R apoi tastați winword.exe /a și apăsați Enter open MS Word fără niciun plugin.
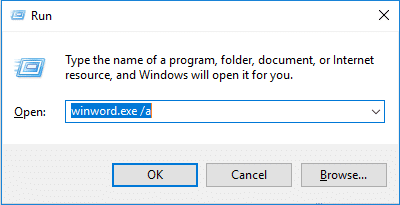
Pasul 2 – Faceți clic pe Fișier > Opțiuni.
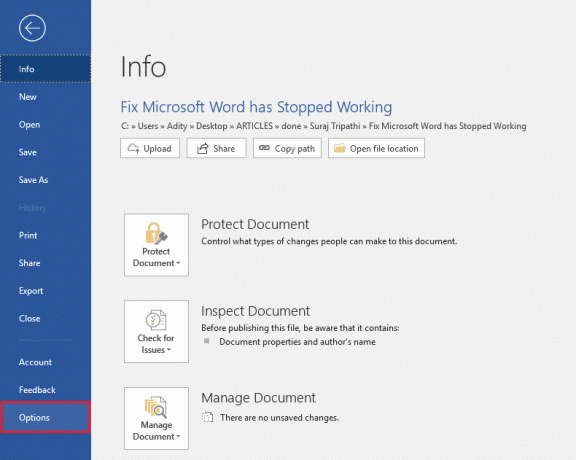
Pasul 3 – În fereastra pop-up veți vedea Opțiune de completare în bara laterală din stânga, faceți clic pe el
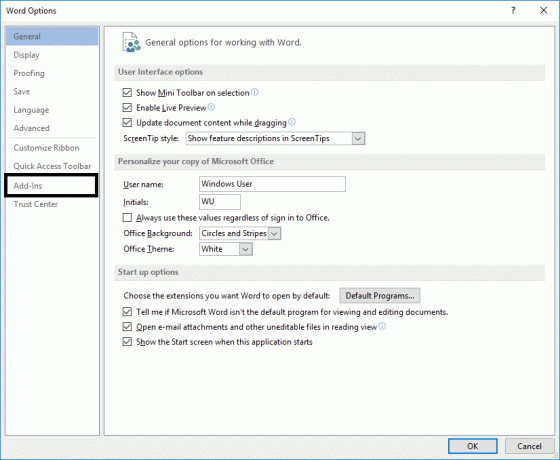
Pasul 4 - Dezactivează toate pluginurile sau cele despre care credeți că ar cauza probleme programului și reporniți MS Word.
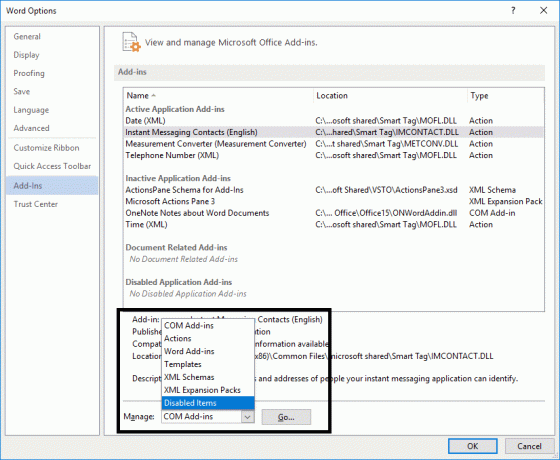
Pentru Add-in-urile active, faceți clic pe butonul Go, apoi debifați programul de completare care provoacă probleme și faceți clic pe OK.
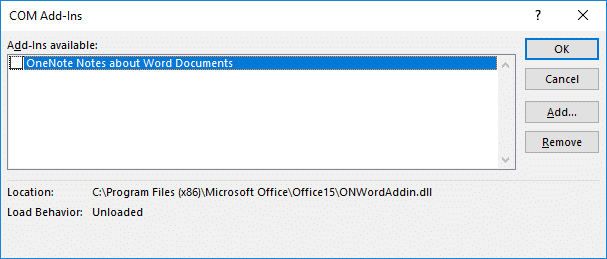
După ce ați terminat, reporniți computerul pentru a salva modificările și a vedea dacă puteți Remediați problema Microsoft Word nu mai funcționează.
Metoda 3 - Instalați cele mai recente fișiere și actualizări
Uneori, totul este despre menținerea ferestrelor și a programelor actualizate cu cele mai recente fișiere. Este posibil ca programul dvs. să aibă nevoie de fișiere și patch-uri actualizate pentru a rula fără probleme. Puteți verifica cele mai recente actualizări în setarea Windows Update din panoul de control și puteți instala dacă există actualizări importante în așteptare. În plus, puteți naviga la Centru de descărcare Microsoft Office pentru descărcarea celor mai recente pachete de servicii.

Metoda 4 - Ștergeți cheia de registru de date Word
Dacă metodele menționate mai sus nu vă ajută să vă rezolvați problema, iată o altă modalitate Remediați problema Microsoft Word nu mai funcționează. Ori de câte ori deschideți MS Word, acesta stochează o cheie în fișierul de registry. Dacă ștergeți acea cheie, Word se reconstruiește singur data viitoare când porniți această pragma.
În funcție de versiunea dvs. MS Word, puteți alege una dintre opțiunile de înregistrare a cheilor menționate mai jos:
Word 2002: HKEY_CURRENT_USER\Software\Microsoft\Office\10.0\Word\Data. Word 2003: HKEY_CURRENT_USER\Software\Microsoft\Office\11.0\Word\Data. Word 2007: HKEY_CURRENT_USER\Software\Microsoft\Office\12.0\Word\Data. Word 2010: HKEY_CURRENT_USER\Software\Microsoft\Office\14.0\Word\Data. Word 2013: HKEY_CURRENT_USER\Software\Microsoft\Office\15.0\Word. Word 2016: HKEY_CURRENT_USER\Software\Microsoft\Office\16.0\Word
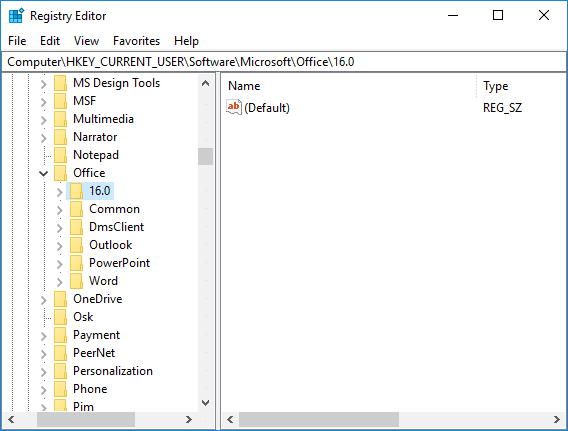
Pasul 1 – Trebuie doar să deschideți editorul de registry pe sistemul dumneavoastră.
Pasul 2 - Dacă utilizați Windows 10, apăsați tasta Windows + R apoi tastați regedit și apăsați Enter pentru a deschide Editorul Registrului.

Cu toate acestea, trebuie să fiți foarte precaut atunci când faceți modificări în secțiunea cheie de registry. Prin urmare, trebuie să urmați metodele exacte menționate aici și să nu încercați să atingeți în altă parte.
Pasul 3 - Odată ce editorul de registry este deschis, navigați la secțiunile menționate mai sus, în funcție de versiunea dvs. Word.
Pasul 4 – Faceți clic dreapta pe Date sau Word cheie de registry și alegeți „Șterge" opțiune. Asta e.
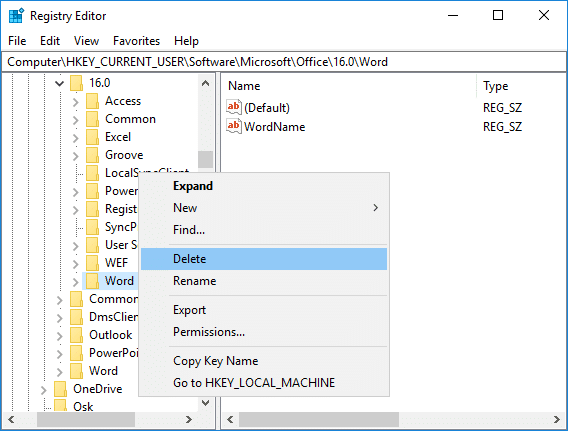
Pasul 5 – Reporniți programul, sperăm că va porni corect.
Metoda 5 – Eliminați software-ul instalat recent
Ați instalat recent vreun software nou pe sistemul dvs. (imprimantă, scaner, cameră web etc.)? S-ar putea să vă gândiți că modul în care instalarea de software nou care nu are legătură cu MS Word cauzează această problemă. În mod enervant, se întâmplă uneori ca software-ul nou instalat să interfereze cu funcționarea software-ului instalat anterior. Puteți verifica această metodă. Dezinstalați software-ul și verificați dacă problema este rezolvată sau nu.
Metoda 6 - Dezinstalați și reinstalați MS Office
Dacă nimic nu a funcționat încă, puteți dezinstala complet MS Office și îl puteți instala din nou. Poate că această metodă vă poate ajuta să rezolvați problema.

Recomandat:
- Cum să remediați conflictul de adrese IP
- Schimbarea de la rețea publică la rețea privată în Windows 10
- Doriți să editați fișierul Hosts în Windows 10? Iată cum să o faci!
- Ștergeți permanent contul Gmail (cu imagini)
Sperăm că una dintre metodele menționate mai sus vă va ajuta cu siguranță Remediați problema Microsoft Word a încetat să funcționeze și începi din nou să lucrezi la Microsoft Word. Dacă mai aveți întrebări despre acest articol, nu ezitați să le întrebați în secțiunea de comentarii.
![Microsoft Word a încetat să funcționeze [SOLUȚIONAT]](/uploads/acceptor/source/69/a2e9bb1969514e868d156e4f6e558a8d__1_.png)