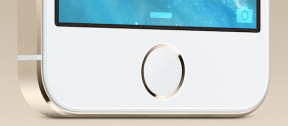Cum se dezactivează modul incognito în Google Chrome?
Miscellanea / / November 28, 2021
Putem naviga pe internet pe Google Chrome în două moduri. În primul rând, modul normal în care întregul istoric al site-urilor web și paginilor web vizitate este salvat pentru a îmbunătăți viteza activităților tale. De exemplu, doar tastând inițialele site-ului web pe care doriți să îl vizitați în bara de adrese, cele vizitate anterior site-urile sunt afișate de Chrome (sugestii) pe care le puteți accesa direct fără a tasta întreaga adresă a site-ului din nou. În al doilea rând, modul incognito în care nu este salvat un astfel de istoric. Toate sesiunile conectate sunt automat expirate, iar cookie-urile și istoricul de navigare nu sunt salvate.
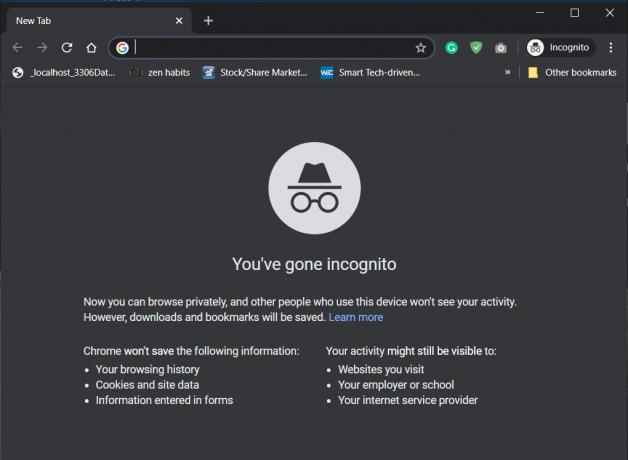
Cuprins
- Ce este modul Incognito în Chrome?
- Avantajele utilizării modului incognito:
- Dezavantajele utilizării modului incognito:
- Cum să dezactivezi modul incognito în Google Chrome?
- Metoda 1: Dezactivați modul incognito folosind Editorul de registru
- Metoda 2: dezactivați modul incognito în Chrome folosind linia de comandă
- Metoda 3: Dezactivați modul incognito în Chrome pe Mac
- Metoda 4: Dezactivați modul incognito Chrome pe Android
Ce este modul Incognito în Chrome?
Modul incognito din Chrome este o funcție de confidențialitate în care browserul nu salvează niciuna istoricul de navigare sau cookie-uri după o sesiune web. Modul de confidențialitate (numit și navigare privată) oferă utilizatorilor șansa de a-și păstra confidențialitatea, astfel încât instrumentele de monitorizare să nu poată fi folosite pentru a prelua datele utilizatorului la o dată ulterioară.
Avantajele utilizării modului incognito:
Confidențialitatea Utilizatorului
Modul incognito vă oferă confidențialitate atunci când navigați pe internet, în special pe dispozitivele partajate. Site-urile pe care le vizitați nu sunt deloc salvate chiar dacă scrieți URL-ul în bara de adrese sau în motorul de căutare. Chiar dacă vizitați frecvent un anumit site web, atunci nu va apărea niciodată în Chrome site-ul vizitat frecvent, nici nu se va afișa în motorul de căutare și nici nu se va completa automat când dvs tasteaza URL în bara de adrese. Deci, ține cont de intimitatea ta.
Securitatea Utilizatorului
Toate cookie-urile create în timpul navigării în modul Incognito sunt șterse imediat ce închideți fereastra incognito. Acest lucru face ca utilizarea modului incognito să fie o decizie bună dacă desfășurați orice activitate legată de afaceri sau ceva esențial în care nu doriți ca datele dvs. să fie salvate sau urmărite. De fapt, dacă uitați să vă deconectați de la orice cont sau serviciu, cookie-ul de conectare va fi șters automat de îndată ce închideți fereastra incognito, împiedicând orice acces rău intenționat la contul dvs.
Citește și:Păstrați Istoricul Google Chrome mai mult de 90 de zile?
Utilizarea mai multor sesiuni simultan
Puteți utiliza fereastra incognito pentru a vă conecta la un alt cont de pe orice site web fără a vă deconecta de la primul, deoarece cookie-urile nu sunt partajate între ferestrele normale și incognito în Chrome. Deci, vă va ajuta să utilizați diferite servicii în același timp. De exemplu, dacă prietenul tău dorește să-și deschidă contul Gmail, îi poți permite să-și deschidă contul în fereastra incognito fără a te deconecta de la contul tău personal de Gmail într-o fereastră normală.
Dezavantajele utilizării modului incognito:
Încurajează obiceiurile proaste la oameni
Modul incognito poate promova, de asemenea, obiceiuri proaste la oameni, în special la adulți. Oamenii au libertatea de a viziona lucruri pe care nu ar fi îndrăznit niciodată să le urmărească în fereastra normală. Ei încep să navigheze fără scop pe site-uri web care pot include acțiuni nefaste. Oamenii își pot face obiceiul să urmărească astfel de lucruri zilnic, care nu sunt deloc productive. Și dacă copiii sunt în preajma laptopului care are internet, este responsabilitatea ta să nu navigheze anonim folosind fereastra Incognito a Chrome.
Poate fi urmărit
Modul incognito nu împiedică trackerii să vă urmărească. Există încă câteva site-uri care au un ochi pe tine în special pe agenții de publicitate care doresc să caute toate informațiile pentru a-ți oferi cea mai potrivită reclamă. Ei fac acest lucru prin plantare cookie-uri de urmărire în browserul dvs. Deci, nu puteți spune că modul incognito este 100% privat și sigur.
Extensiile pot căuta informații
Când începeți navigare privată asigurați-vă că numai extensiile esențiale sunt permise în modul Incognito. Acest lucru se datorează faptului că multe extensii pot urmări sau chiar stoca datele utilizatorului în fereastra Incognito. Deci, pentru a evita acest lucru, puteți dezactiva modul incognito în Google Chrome.
Există numeroase motive pentru care doriți să dezactivați modul Incognito în Chrome, cum ar fi părinții care doresc să urmărească datele copilului lor folosind navigarea istoric, astfel încât să nu urmărească lucruri rele, companiile pot dezactiva și navigarea privată pentru a securiza orice acces privat al angajatului în mod incognito.
Citește și:Google Chrome nu răspunde? Iată 8 moduri de a o repara
Cum să dezactivezi modul incognito în Google Chrome?
Există două moduri prin care puteți dezactiva modul incognito în Chrome, primul este folosirea Registrului Editor, care este destul de tehnic, iar celălalt folosește Command Prompt, care este foarte direct redirecţiona. De asemenea, pe unele dispozitive, este posibil să nu aveți valorile de registry necesare sau cheile necesare dezactivați modul de navigare privată și, în acest caz, puteți utiliza și a doua metodă, care este destul de bună Mai ușor.
Metoda 1: Dezactivați modul incognito folosind Editorul de registru
Să începem cu pașii necesari pentru a dezactiva fereastra incognito folosind Editorul de registru:
1. presa Tasta Windows+R a deschide Alerga. Tip "Regedit” în fereastra Run și apăsați Bine.

2. Acum 'Controlul contului utilizatorului’ prompt vă va cere permisiunea. Faceți clic pe Da.
3. În editorul de registry, navigați sau copiați-lipiți calea de mai jos și apăsați Enter.
Computer\HKEY_LOCAL_MACHINE\SOFTWARE\Politics.
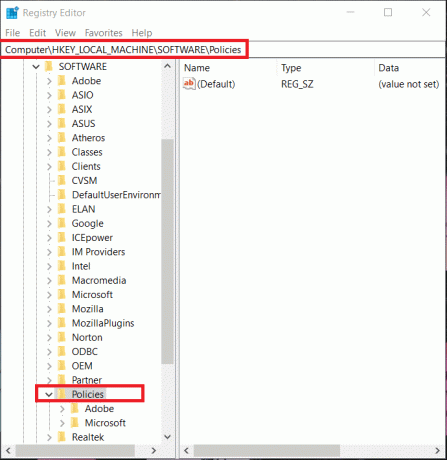
Notă: Dacă vedeți folderul Google și Chrome în folderul Politici, treceți la pasul 7, altfel urmați pasul de mai jos.
4. În cazul în care nu există dosarul Google în folderul Politici, puteți crea cu ușurință unul prin clic dreapta în folderul Politici, apoi navigați la Nou apoi selectați Cheie. Denumiți cheia nou creată ca „Google”.
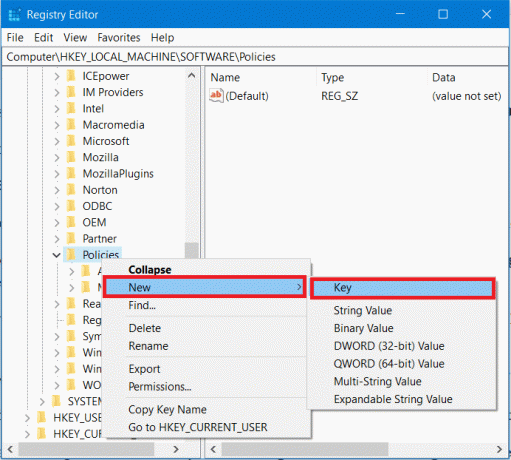
5. Apoi, faceți clic dreapta pe folderul Google pe care tocmai l-ați creat și navigați la Nou apoi selectați Cheie. Denumiți această cheie nouă ca „Crom“.
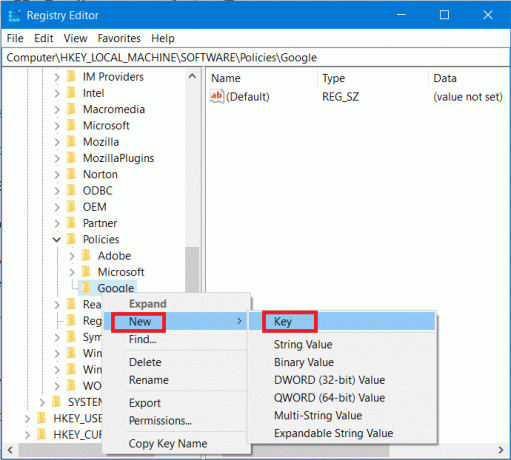
6. Din nou, faceți clic dreapta pe tasta Chrome sub Google, apoi navigați la Nou, apoi selectați „Valoare DWORD (32 de biți).“. Redenumiți acest DWORD ca IncognitoModeAvailability și apăsați Enter.
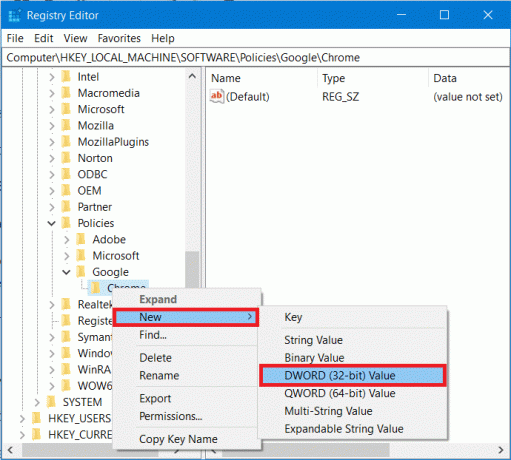
7. Apoi, trebuie să atribuiți o valoare cheii. Faceți dublu clic pe IncognitoModeAvailability tasta sau faceți clic dreapta pe această tastă și selectați Modifica.
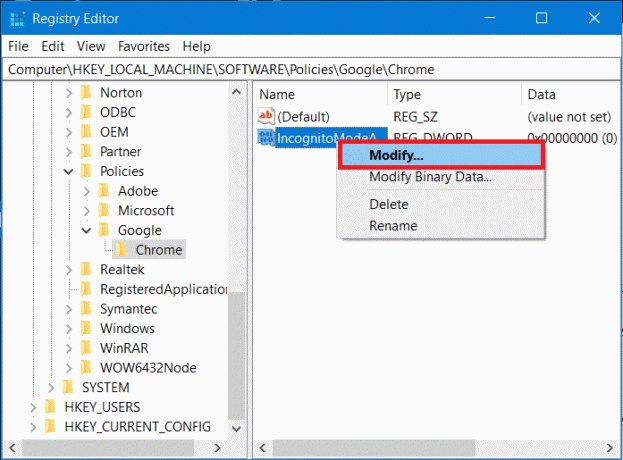
8. Va apărea o casetă pop-up prezentată mai jos. Sub câmpul de date de valoare, schimbați valoarea la 1 și faceți clic pe OK.
Valoarea 1: dezactivați modul incognito în Google Chrome
Valoarea 0: activați modul incognito în Google Chrome
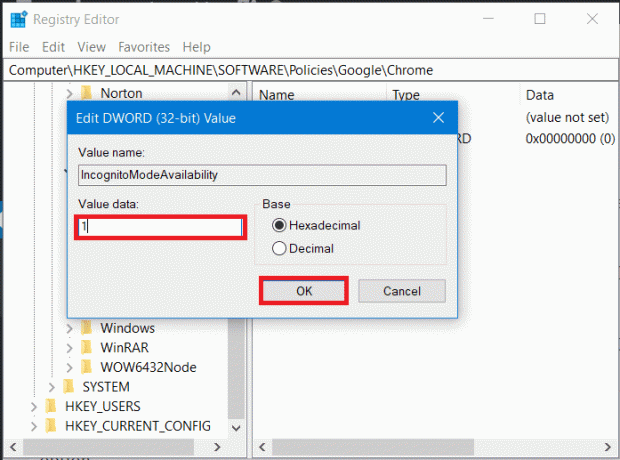
9. În cele din urmă, ieșiți din Editorul Registrului. Dacă Chrome rulează, reporniți-l sau porniți Chrome din căutarea în meniul Start.
10. Și voila! nu veți mai putea vedea opțiunea „O nouă fereastră incognito” în meniul cu trei puncte din Chrome. De asemenea, comanda rapidă pentru fereastra Incognito Ctrl+Shift+N nu va mai funcționa, ceea ce înseamnă că modul Incognito din Chrome este în sfârșit dezactivat.

Citește și:Google Chrome se blochează? 8 moduri simple de a o repara!
Metoda 2: dezactivați modul incognito în Chrome folosind linia de comandă
1. Deschideți promptul de comandă ridicat folosind oricare una dintre metodele enumerate aici.

2. Tip sau Copiaza si lipeste următoarea comandă în consola Command Prompt și apăsați Introduce.
REG ADD HKLM\SOFTWARE\Policies\Google\Chrome /v IncognitoModeAvailability /t REG_DWORD /d 1

3. Odată ce apăsați Enter, se va afișa un mesaj care spune că „Operația sa finalizat cu succes”.
Notă: Dacă doriți să anulați acțiunea, utilizați următoarea comandă:
REG DELETE HKLM\SOFTWARE\Policies\Google\Chrome /v IncognitoModeAvailability /f
4. Închideți toate ferestrele care rulează Chrome și reporniți Chrome. Odată lansat Chrome, veți vedea că ați reușit dezactivați modul incognito în Chrome deoarece opțiunea de a lansa „O nouă fereastră incognito” în meniul cu trei puncte nu va mai apărea.

Metoda 3: Dezactivați modul incognito în Chrome pe Mac
1. Din meniul Go sub Finder, faceți clic pe Utilități.
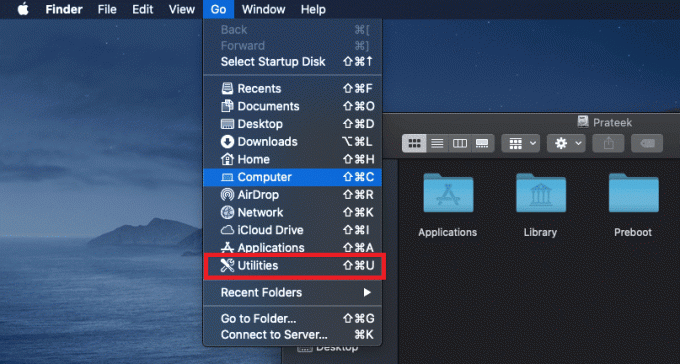
2. Sub Utilități, găsiți și deschideți Aplicația terminal.
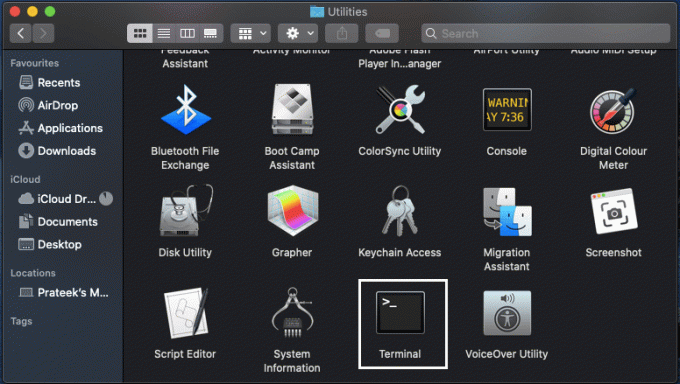
3. Tastați următoarea comandă în terminal și apăsați Enter:
implicit scrie com.google.chrome IncognitoModeAvailability -integer 1z
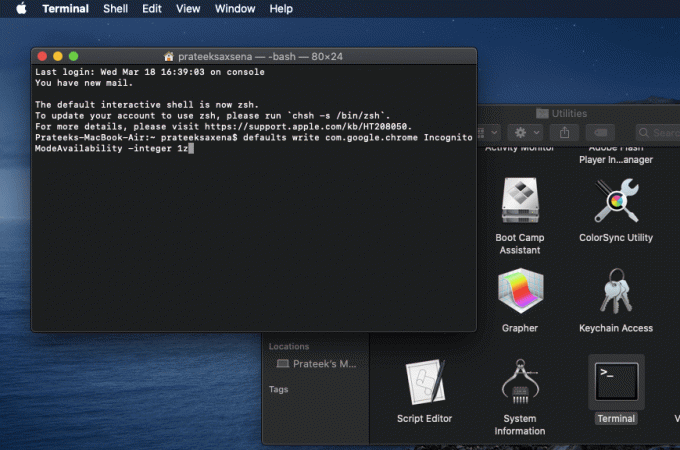
4. Gata, odată ce executați cu succes comanda de mai sus, fereastra incognito de pe Chrome va fi dezactivată.
Metoda 4: Dezactivați modul incognito Chrome pe Android
Dezactivarea modului incognito Chrome pe Android este puțin diferită de pe computere, deoarece nu puteți utiliza comenzi sau Editorul de registru pe telefonul Android. Deci, soluția este să utilizați o aplicație terță parte pentru a bloca modul Incognito în Google Chrome.
1. Porniți aplicația Magazin Google Play pe telefonul Android.
2. În bara de căutare, tastați Incoquito și instalați Incoquito aplicație de la Lemino Labs Developer.
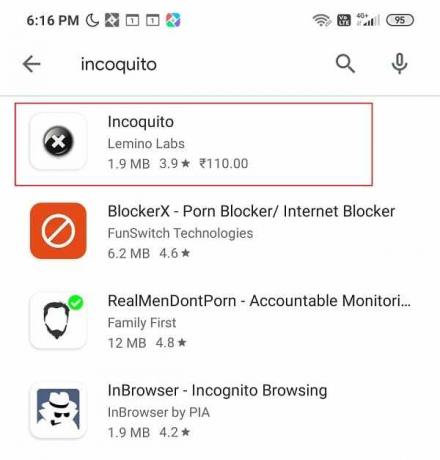
Notă: Aceasta este o aplicație cu plată, trebuie să o achiziționați. Dar dacă vă răzgândiți, atunci, conform Politicii Google privind rambursările, puteți solicita o rambursare în primele două ore.
3. Odată ce instalarea este finalizată, deschideți aplicația. Trebuie să acordați permisiunea aplicației, așa că faceți clic pe Continua.

4. După acordarea permisiunii necesare, porniți comutatorul butonul din colțul din dreapta sus, lângă Incoquito.
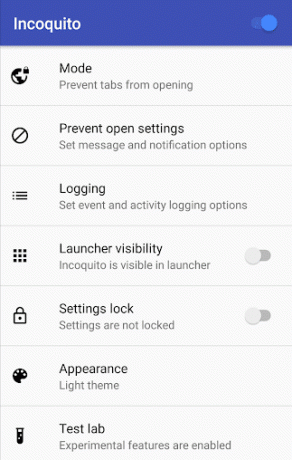
5. De îndată ce activați comutatorul, va trebui să selectați un mod dintre următoarele opțiuni:
- Închidere automată – Închide automat fila incognito când ecranul este oprit.
- Prevenire – Aceasta va dezactiva fila incognito, ceea ce înseamnă că nimeni nu o poate accesa.
- Monitor – În acest mod, fila incognito poate fi accesată, dar se păstrează jurnalele istoricului, evenimentelor și activităților.
6. Dar, deoarece căutăm să dezactivăm modul incognito, trebuie să selectați Împiedica opțiune.
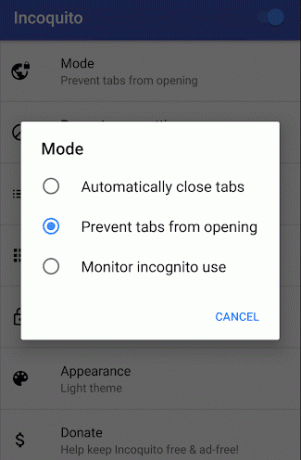
Acum deschideți Chrome, iar în meniul Chrome, fila Nouă incognito nu va mai fi vizibilă, ceea ce înseamnă că ați dezactivat cu succes modul Chrome Incognito pe Android.
Să sperăm că vei putea dezactivați modul incognito în Google Chrome folosind aceste metode de mai sus, dar dacă mai aveți întrebări cu privire la acest tutorial, nu ezitați să le întrebați în secțiunea de comentarii.