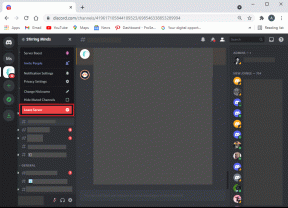Cum se schimbă orele active pentru Windows 10 Update
Miscellanea / / November 28, 2021
Dacă ați instalat cea mai recentă actualizare Windows 10 Anniversary, atunci există o nouă caracteristică introdusă cu această actualizare numită Windows Update Active Hours. Acum Windows 10 este actualizat în mod regulat prin descărcarea și instalarea celor mai recente actualizări de la Microsoft. Totuși, poate fi puțin enervant să afli că sistemul tău este repornit pentru a instala noi actualizări și chiar trebuie să accesezi computerul pentru a finaliza o prezentare importantă. Deși mai devreme era posibil să oprești Windows să descarce și să instaleze actualizări, dar cu Windows 10, nu mai poți face asta.

Pentru a rezolva această problemă, Microsoft a introdus Active Hours care vă permit să specificați orele în care vă aflați cel mai activ pe dispozitiv pentru a împiedica Windows să actualizeze computerul în perioada specificată automat. Nu vor fi instalate actualizări în timpul acelor ore, dar tot nu puteți instala manual aceste actualizări. Când este necesară o repornire pentru a finaliza instalarea unei actualizări, Windows nu va reporni automat computerul în timpul orelor active. Oricum, să vedem Cum se schimbă orele active pentru actualizarea Windows 10 cu ajutorul tutorialului de mai jos.
Cuprins
- Cum se schimbă orele active pentru Windows 10 Update
- Metoda 1: Schimbați orele active pentru actualizarea Windows 10 în Setări
- Metoda 2: Modificați orele active pentru actualizarea Windows 10 utilizând Editorul de registru
Cum se schimbă orele active pentru Windows 10 Update
Asigura-te ca creați un punct de restaurare doar în cazul în care ceva nu merge bine. Începând cu Windows 10 Build 1607, intervalul de ore active este acum valabil până la 18 ore. Orele active implicite sunt 8:00 pentru ora de începere și 17:00 pentru ora de sfârșit.
Metoda 1: Schimbați orele active pentru actualizarea Windows 10 în Setări
1. Apăsați tasta Windows + I pentru a deschide Setări, apoi faceți clic pe Actualizare și securitate.

2. Din meniul din stânga, selectați Windows Update.
3. Sub Setări de actualizare, faceți clic pe „Schimbați orele active“.

4. Setați ora de începere și ora de sfârșit la orele active dorite, apoi faceți clic pe Salvare.
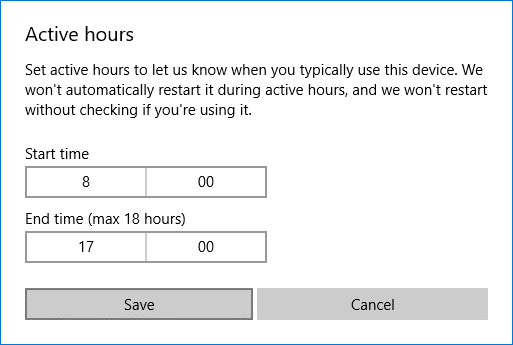
5. Pentru a seta ora de începere, faceți clic pe valoarea curentă din meniu, selectați noile valori pentru ore și în cele din urmă faceți clic pe Bifa. Repetați același lucru pentru Ora de încheiere și apoi faceți clic pe Salvare.
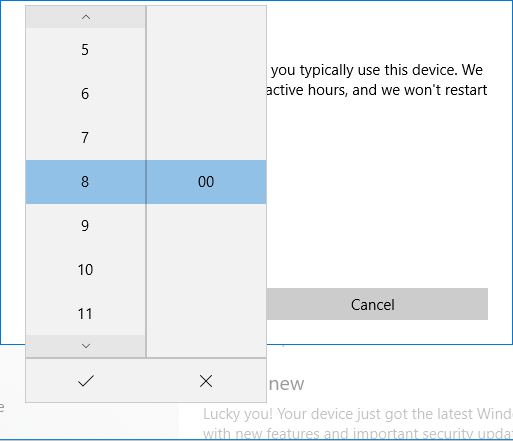
6. Închideți Setări, apoi reporniți computerul pentru a salva modificările.
Metoda 2: Modificați orele active pentru actualizarea Windows 10 utilizând Editorul de registru
1. Apăsați tasta Windows + R apoi tastați regedit și apăsați Enter.

2. Navigați la următoarea cheie de registry:
HKEY_LOCAL_MACHINE\SOFTWARE\Microsoft\WindowsUpdate\UX\Settings
3. Asigurați-vă că selectați Setări, apoi faceți dublu clic în panoul din dreapta ferestrei ActiveHoursStart DWORD.

4. Acum selectați Decimal sub Bază apoi în câmpul Date value tastați într-o oră folosind Format ceas de 24 de ore pentru orele dvs. de activitate Ora de începere și faceți clic pe OK.
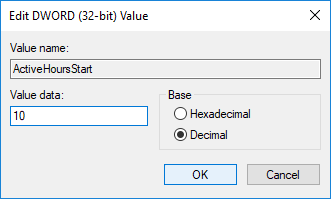
5. În mod similar, faceți dublu clic pe ActiveHoursEnd DWORD și modificați-i valoarea așa cum ați făcut pentru ActiveHoursStar DWORD, asigurați-vă că utilizați valoarea corecta.
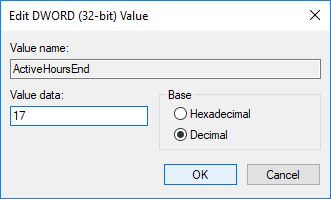
6. Închideți Registry Editor, apoi reporniți computerul.
Recomandat:
- Activați sau dezactivați Centrul de acțiuni în Windows 10
- Cum să activezi Windows 10 fără niciun software
- Activați sau dezactivați efectele de transparență în Windows 10
- 3 moduri de a verifica dacă Windows 10 este activat
Asta ai învățat cu succes Cum se schimbă orele active pentru Windows 10 Update dar dacă mai aveți întrebări cu privire la acest tutorial, nu ezitați să le întrebați în secțiunea de comentarii.