Fix USB Composite Dispozitivul nu poate funcționa corect cu USB 3.0
Miscellanea / / November 28, 2021
Dacă vă confruntați cu probleme cu dvs Dispozitiv USB compozit precum ei nu poate funcționa corect cu USB 3.0 atunci nu vă faceți griji, deoarece acest ghid vă va ajuta să rezolvați această problemă. Este într-adevăr un moment fericit că ți-ai cumpărat un laptop nou cu cea mai recentă configurație. Poate ați auzit că pentru un transfer mai rapid de fișiere prin porturile USB, USB 3.0 este cel mai căutat port. Prin urmare, majoritatea dispozitivelor vin numai cu această configurație. Cu toate acestea, este posibil să uitați asta dacă aveți o imprimantă veche care nu poate funcționa pe cele mai recente porturi USB 3.0.
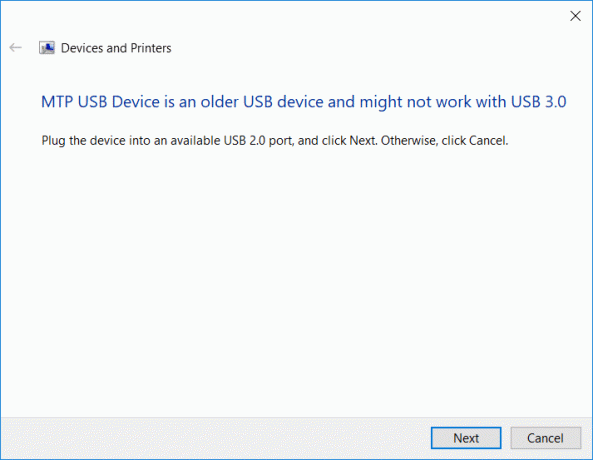
„Dispozitivul USB este un dispozitiv USB mai vechi și este posibil să nu funcționeze USB 3.0”
Majoritatea dispozitivelor vechi funcționează pe porturi USB 2.0. Înseamnă că veți întâmpina unele probleme în timp ce conectați dispozitive mai vechi cu cel mai recent port USB 3.0. Una dintre cele mai frecvente erori pe care le întâmpinați este „Dispozitivul compozit USB nu poate funcționa corect cu USB 3.0”. Cu toate acestea, în unele cazuri, utilizatorii nu întâmpină nicio problemă în timp ce conectează vechea imprimantă la portul USB 3.0. Nu vă faceți griji, nu trebuie să vă panicați sau să vă aruncați vechea imprimantă, deoarece vom explica câteva metode pentru a remedia dispozitivul USB Composite nu poate funcționa corect cu problema USB 3.0.
Cuprins
- Fix USB Composite Dispozitivul nu poate funcționa corect cu USB 3.0
- Metoda 1 - Actualizați driverul USB
- Metoda 2 – Reinstalați controlerele USB
- Metoda 3 – Activați suportul USB vechi în BIOS
- Metoda 4 - Împiedicați Windows să închidă dispozitivele
- Metoda 5 – Card de expansiune USB 2.0
- Metoda 6 – Rulați Instrumentul de depanare a hardware-ului și dispozitivelor
- Metoda 7 – Instrumentul de depanare USB Windows
Fix USB Composite Dispozitivul nu poate funcționa corect cu USB 3.0
Asigura-te ca creați un punct de restaurare doar în cazul în care ceva nu merge bine.
Metoda 1 - Actualizați driverul USB
Uneori, totul este despre șofer. Dacă este corupt, actualizat sau lipsește, este posibil să vă confruntați cu problema de mai sus.
1.Apăsați Tasta Windows + R apoi tastați devmgmt.msc și Enter pentru a deschide Device Manager.

2.Extindeți Controlere Universal Serial Bus.
3.Clic dreapta pe Hub USB generic și selectați "Actualizați driver-ul."

4.Acum selectați Răsfoiți computerul meu pentru software-ul de driver.

5. Faceți clic pe Permiteți-mi să aleg dintr-o listă de drivere de pe computerul meu.

6.Selectați Hub USB generic din lista de drivere și faceți clic Următorul.

7.Așteptați ca Windows să termine instalarea, apoi faceți clic Închide.
8. Asigurați-vă că urmați pașii de la 4 la 8 pentru toate „Hub USB generic” prezent sub controlerele Universal Serial Bus.
9. Dacă problema încă nu este rezolvată, urmați pașii de mai sus pentru toate dispozitivele enumerate mai jos Controlere Universal Serial Bus.

Această metodă poate fi capabilă Fix USB Composite Dispozitivul nu poate funcționa corect cu USB 3.0, dacă nu, atunci continuă.
Metoda 2 – Reinstalați controlerele USB
O altă metodă este pe care vă puteți baza este dezactivarea și reactivarea controlerelor USB. Este posibil ca problema să fie cu controlerul USB. Nu trebuie să vă faceți griji în timp ce urmați pașii pentru a efectua acest proces, deoarece este complet inofensiv pentru sistemul dumneavoastră.
1.Deschideți Manager dispozitive. Apăsați Windows +R și tastați „devmgmt.msc”.

2. Aici trebuie să faceți clic pe Controlere Universal Serial Bus și extindeți această opțiune.

3. Aici trebuie să faceți clic dreapta pe fiecare Controler USB și alegeți Dezinstalează opțiune.

4. Trebuie să repeta aceeasi procedura cu toate disponibile Controlere USB listate la Controlere Universal Serial Bus.
5. În cele din urmă, odată ce ați terminat cu procesul de dezinstalare, trebuie să reporniți sistemul.
6.La repornirea sistemului, Windows va scana automat sistemul dumneavoastră de modificări hardware și va instala toate driverele lipsă.
Metoda 3 – Activați suportul USB vechi în BIOS
Dacă încă te confrunți cu această problemă, poți opta pentru această metodă. Trebuie doar să accesați setările BIOS pentru a verifica dacă suportul USB vechi este activat sau nu. Dacă nu este activat, trebuie să îl activați. Sperăm că veți rezolva problema noastră.
1.Opriți laptopul, apoi porniți-l și simultan apăsați F2, DEL sau F12 (în funcție de producător) pentru a intra în Configurarea BIOS-ului.

2.Navigați către Avansat folosind tastele săgeți.
3.Mergi la Configurare USB și apoi Activați suportul USB vechi.

4.Ieșiți din salvarea modificărilor și verificați dacă puteți Remediați dispozitivul USB este un dispozitiv USB mai vechi și este posibil să nu funcționeze. Problemă USB 3.0.
Metoda 4 - Împiedicați Windows să închidă dispozitivele
Ați observat vreodată că pentru un moment imprimanta dvs. se conectează și apoi se deconectează? Da, ar putea exista o eroare Windows care oprește automat dispozitivul pentru a economisi energie. De obicei, se întâmplă doar să economisiți energie în majoritatea dispozitivelor, în special în laptopuri.
1. Apăsați Windows + R și tastați „devmgmt.msc” și apăsați Enter pentru a deschide Device Manager.

2. Trebuie să navigați la Controlere USB pentru dispozitive seriale.
3. Atunci trebuie să localizați USB Root Hub Click dreapta pe fiecare Hub rădăcină USB și navigați la Proprietăți și alegeți Fila Gestionare energie.

4. Aici trebuie debifați cutia "Permiteți computerului să oprească acest dispozitiv pentru a economisi energie“. În cele din urmă, salvați setările.

5.Reporniți sistemul și încercați să vă conectați imprimanta înapoi.
Metoda 5 – Card de expansiune USB 2.0
Din păcate, dacă niciuna dintre metodele menționate mai sus nu a funcționat bine pentru a repara dispozitivul USB compozit nu poate funcționa corect cu USB 3.0, puteți cumpăra Card de expansiune USB 2.0 pentru a vă conecta vechea imprimantă la noul laptop.
Metoda 6 – Rulați Instrumentul de depanare hardware și dispozitive
1.Apăsați tasta Windows + I pentru a deschide Setări, apoi faceți clic pe Actualizare și securitate pictograma.

2. Din meniul din stânga, asigurați-vă că selectați Depanați.
3. Acum, în secțiunea „Găsiți și remediați alte probleme”, faceți clic pe „Hardware și dispozitive“.

4. În continuare, faceți clic pe Rulați instrumentul de depanare și urmați instrucțiunile de pe ecran pentru a Fix USB Composite Dispozitivul nu poate funcționa corect cu USB 3.0.

Metoda 7 – Instrumentul de depanare USB Windows
Windows are propria sa secțiune de depanare pentru a ajuta toți utilizatorii Windows. Puteți primi cu ușurință ajutor direct de la Microsoft pentru a vă rezolva problema. Acest instrument de diagnosticare și reparare bazat pe web Windows va detecta automat problema și o va repara sau va oferi idei pentru a rezolva această problemă.

Sperăm că aceste soluții vă vor ajuta să vă rezolvați problema. Ar putea exista și alte soluții posibile, dar am inclus cele mai eficiente soluții pentru remedierea problemei dispozitivului compozit USB care nu poate funcționa corect. Tot ce aveți nevoie pentru a vă asigura că urmați pașii în mod sistematic, astfel încât să vă puteți aștepta la rezultat în mod corespunzător.
Recomandat:
- De ce actualizările Windows 10 sunt extrem de lente?
- Cum să vă verificați temperatura procesorului în Windows 10
- Ecranul de imprimare nu funcționează? 7 moduri de a o repara!
- Dezactivați OneDrive pe computerul Windows 10
Sper că acest articol a fost util și că acum puteți cu ușurință Fix USB Composite Dispozitivul nu poate funcționa corect cu USB 3.0, dar dacă mai aveți întrebări cu privire la acest tutorial, nu ezitați să le întrebați în secțiunea de comentarii.



