Remediați dispozitivul USB necunoscut în Windows 10
Miscellanea / / November 28, 2021
Este posibil să descoperiți că atunci când conectați o unitate USB externă, aceasta nu funcționează pe computer. În schimb, primești un mesaj de eroare: Ultimul dispozitiv USB pe care l-ați conectat la acest computer a funcționat defectuos și Windows nu îl recunoaște. Acest lucru se poate datora faptului că dispozitivul este incompatibil cu sistemul dvs. The Descriptor de dispozitiv USB este responsabil pentru stocarea informațiilor legate de diferite dispozitive USB conectate la acesta, astfel încât sistemul de operare Windows să poată recunoaște aceste dispozitive USB în viitor. Dacă USB-ul nu este recunoscut, atunci descriptorul dispozitivului USB nu funcționează corect pe Windows 10. Dispozitivul nerecunoscut în Manager dispozitive va fi etichetat ca Dispozitiv USB necunoscut (Solicitarea descriptorului dispozitivului a eșuat) cu triunghi galben cu un semn de exclamare. Problema dispozitivului USB necunoscut poate apărea din diverse motive. Astăzi, vă vom ajuta să remediați eroarea Dispozitiv USB necunoscut: Solicitarea descriptorului dispozitivului eșuat în Windows 10 PC.


Cuprins
- Cum să remediați dispozitivul USB necunoscut (solicitarea descriptorului dispozitivului a eșuat) în Windows 10.
- Metoda 1: Depanare de bază
- Metoda 2: rulați instrumentul de depanare Windows
- Metoda 3: Actualizați driverele USB
- Metoda 4: Derulați înapoi driverele USB
- Metoda 5: Reinstalați driverele USB
- Metoda 6: Nu permite computerului să oprească dispozitivul USB
- Metoda 7: Dezactivați caracteristica de suspendare selectivă USB.
- Metoda 8: Opriți pornirea rapidă
- Metoda 9: Actualizați Windows
- Metoda 10: Actualizați BIOS-ul
Cum să remediați dispozitivul USB necunoscut (solicitarea descriptorului dispozitivului a eșuat) în Windows 10
Este posibil să vă confruntați cu aceste erori comune din cauza unei probleme cu dispozitivul USB necunoscut:
- Solicitarea descriptorului dispozitivului a eșuat
- Resetarea portului a eșuat
- Setarea adresei a eșuat
Pot exista mai multe motive în spatele acestei probleme, cum ar fi:
- Drivere USB învechite: Dacă driverele actuale de pe computerul dumneavoastră Windows sunt incompatibile sau depășite cu fișierele de sistem, atunci este posibil să vă confruntați cu această eroare.
- Setări de suspendare USB activate: Dacă ați activat setările USB Suspend pe dispozitivul dvs., atunci toate dispozitivele USB vor fi suspendate de pe computer dacă nu sunt în uz activ.
- Sistem de operare Windows învechit: În unele circumstanțe, este posibil ca sistemul de operare Windows care rulează pe dispozitivul dvs. să fie învechit și, prin urmare, să intre în conflict cu driverele dispozitivului.
- Porturi USB defectuoase: Împrejurimile necurate ar putea contribui, de asemenea, la performanța slabă a unității dvs. USB de la acumularea de praf nu numai că va bloca ventilația către computer, ci și va cauza porturile USB defectiune.
- BIOSnu este actualizat: Și aceasta poate cauza astfel de probleme.
A fost compilată și aranjată o listă de metode pentru a remedia eroarea Dispozitiv USB necunoscut: Solicitarea descriptorului dispozitivului eșuat în computerele cu Windows 10. Deci, continuă să citești!
Metoda 1: Depanare de bază
Metoda 1A: Mențineți o atmosferă curată și ventilată
Împrejurimile necurate și porturile USB prăfuite pot cauza o eroare Dispozitiv USB necunoscut pe desktopul/laptop-ul cu Windows 10. Prin urmare, ar trebui să implementați următorii pași:
1. Curățați orificiile de ventilație pentru laptop&porturi. Folosiți un filtru de aer comprimat în timp ce aveți grijă să nu deteriorați nimic.
2. Mai mult, asigurați suficient spațiu pentru ventilație adecvată de desktop/laptop, așa cum se arată.

Metoda 1B: Rezolvați problemele hardware
Uneori, o eroare în portul USB sau sursa de alimentare poate declanșa o eroare Windows 10 a dispozitivului USB necunoscut. Prin urmare, ar trebui să efectuați următoarele verificări:
1. Dacă problema este cauzată de sursa de alimentare, atunci încercareintroducerea dispozitivului USB după deconectarea laptopului de la sursa de alimentare.
2. Conectați un alt dispozitiv USB cu același port USB și verificați dacă există o problemă cu portul.
3. Conectați dispozitivul USB la unport diferit pentru a exclude problemele cu porturile USB.

Metoda 1C: Reporniți computerul Windows
În cele mai multe cazuri, o simplă repornire ar putea rezolva problema Dispozitiv USB necunoscut (Solicitarea descriptorului dispozitivului eșuat).
1. Deconectat dispozitivul USB.
2. Repornire computerul dvs. cu Windows.

3. Reconectați-vă dispozitivul USB și verificați dacă a funcționat sau nu.
Metoda 2: rulați instrumentul de depanare Windows
Ar trebui să încercați să rulați instrumentul de depanare Windows încorporat pentru a remedia problema Dispozitiv USB necunoscut (Solicitarea descriptorului dispozitivului eșuat) în Windows 10. Puteți face acest lucru în cele două moduri explicate mai jos.
Opțiunea 1: rulați instrumentul de depanare hardware și dispozitive
1. presa Windows+ Rchei simultan pentru a lansa Alerga căsuță de dialog.
2. Tip msdt.exe -id DeviceDiagnosticși faceți clic pe Bine, așa cum se arată.

3. Aici faceți clic pe Avansat opțiunea, așa cum este evidențiată mai jos.

4. Bifați caseta marcată Aplicați automat reparațiile și faceți clic pe Următorul.

5. Odată ce procesul este finalizat, reporniți computerul și verificați dacă USB este recunoscut acum.
Opțiunea 2: Depanați dispozitivul USB care funcționează defectuos
1. De la bara de activități, faceți clic dreapta pe Pictograma dispozitiv USB.
2. Selectează Deschideți Dispozitive și imprimante opțiunea, așa cum se arată.
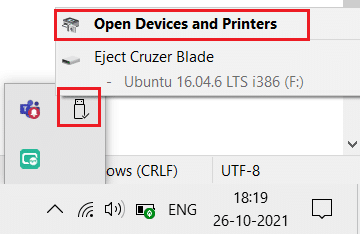
3. Faceți clic dreapta pe Dispozitiv USB (de exemplu. Cruzer Blade) și selectați Depanați, după cum este evidențiat mai jos.
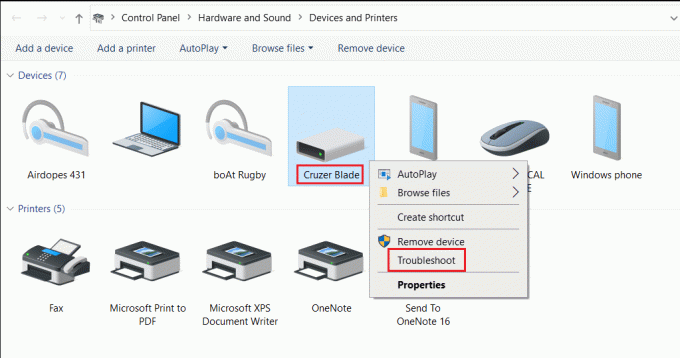
4. Instrument de depanare Windows va detecta automat problemele și va rezolva și acestea.

Notă: Dacă instrumentul de depanare afirmă că nu a putut identifica problema, apoi încercați celelalte metode discutate în acest articol.
Citește și:Remediați dispozitivul USB nerecunoscut de Windows 10
Metoda 3: Actualizați driverele USB
Pentru a remedia problema Dispozitiv USB necunoscut (Solicitarea descriptorului dispozitivului eșuat) în Windows 10, vi se recomandă să actualizați driverele USB, după cum urmează:
1. Tip manager de dispozitiv în Bara de căutare Windows și lovit Introduce cheia pentru a-l lansa.

2. Du-te la Controlere Universal Serial Bus secțiune și extindeți-o cu un dublu clic.
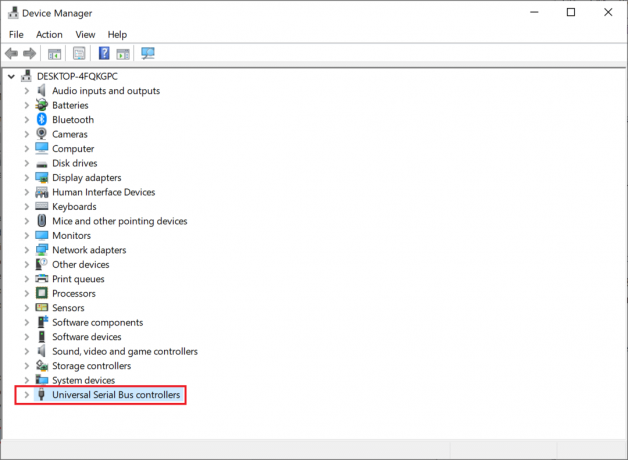
3. Acum, faceți clic dreapta pe USBconducător auto (de exemplu. Intel (R) USB 3.0 eXtensible Host Controller – 1.0 (Microsoft)) și selectați Actualizați driver-ul.

4. Apoi, faceți clic pe Căutați automat drivere.
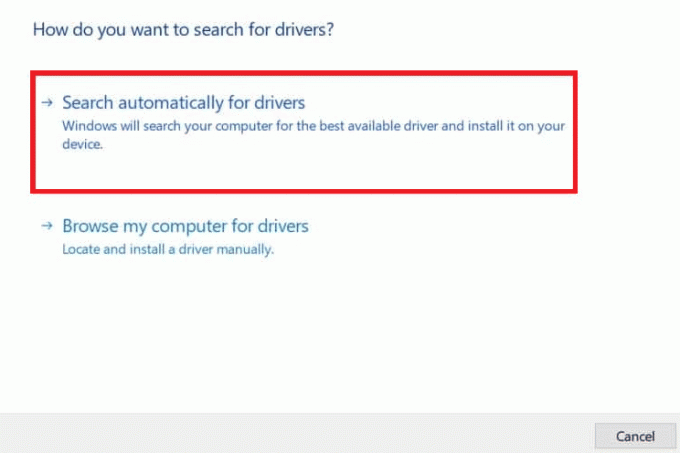
5A. Șoferul dumneavoastră o va face Actualizați în sine la cea mai recentă versiune.
5B. Dacă driverul dvs. este deja actualizat, atunci veți primi mesajul: Cele mai bune drivere pentru dispozitivul dvs. sunt deja instalate.
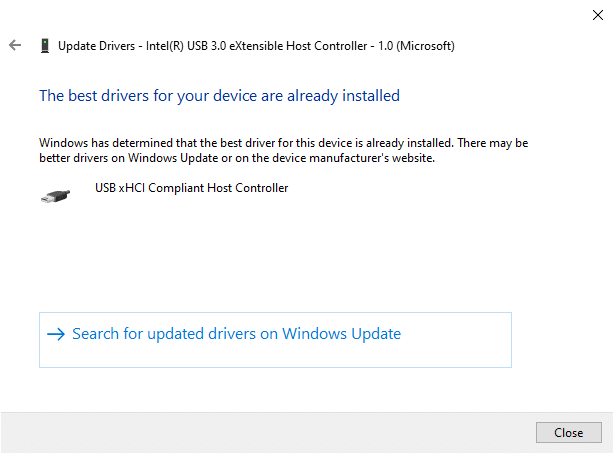
6. Click pe Închide să iasă pe fereastră și Restart calculatorul.
7. Repeta la fel pentru toate driverele USB.
Metoda 4: Derulați înapoi driverele USB
Dacă dispozitivul USB a funcționat corect, dar a început să funcționeze defectuos după o actualizare, atunci derularea driverelor USB ar putea fi de ajutor. Urmați instrucțiunile de mai jos pentru a face acest lucru:
1. Navigheaza catre Device Manager > Controlere Universal Serial Bus după cum este explicat în Metoda 3.
2. Faceți clic dreapta pe driver USB (de exemplu. Intel (R) USB 3.0 eXtensible Host Controller – 1.0 (Microsoft)) și selectați Proprietăți, așa cum este prezentat mai jos.

3. În Proprietăți dispozitiv USB fereastra, comutați la Conducător auto filă și selectați Roll Back Driver.
Notă: Dacă opțiunea Roll Back Driver este inactivă în sistemul dvs., aceasta indică faptul că sistemul dvs. nu are instalate actualizări pentru driver. În acest caz, încercați metode alternative discutate în acest articol.
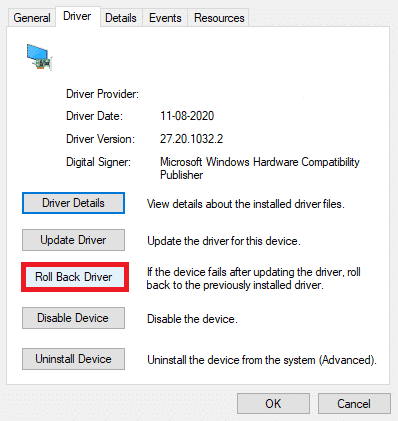
4. Selectați De ce te dai înapoi? din lista dată și faceți clic pe da a confirma.

5. După ce procesul s-a terminat, faceți clic pe Bine pentru a aplica această modificare.
6. În cele din urmă, confirmați solicitarea și repornire sistemul dvs. pentru a face derularea eficientă.
Citește și:Remediați problema driverului controlerului Universal Serial Bus (USB).
Metoda 5: Reinstalați driverele USB
Dacă metodele de mai sus pentru a actualiza sau a retrage driverele nu funcționează, atunci puteți încerca să reinstalați driverul USB. Iată cum să remediați problema dispozitivului USB necunoscut (solicitarea descriptorului dispozitivului eșuat):
1. Mergi la Manager dispozitive >Controlere Universal Serial Bus, folosind pașii menționați în Metoda 3.
2. Faceți clic dreapta pe Intel (R) USB 3.0 eXtensible Host Controller – 1.0 (Microsoft) și selectați Dezinstalați dispozitivul, așa cum se arată.

3. Acum, faceți clic pe Dezinstalează și reporniți computerul.
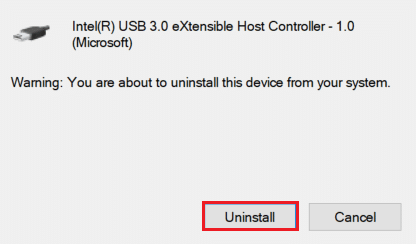
4. Acum, descărcați cel mai recent driver USB de la site-ul web al producătorului, cum ar fi Intel.

5. Odată descărcat, instalați cel mai recent driver USB. Apoi, conectați dispozitivul USB și verificați dacă eroarea menționată este remediată.
Metoda 6: Nu permite computerului să oprească dispozitivul USB
Funcția de economisire a energiei USB permite driverului hub-ului să suspende orice port USB individual fără a afecta funcția altor porturi, pentru a economisi energie. Această caracteristică, oricât de utilă, poate cauza încă o problemă cu dispozitivul USB necunoscut atunci când computerul cu Windows 10 este inactiv. Prin urmare, dezactivați funcția de suspendare automată a USB utilizând pașii dați:
1. Navigați la Manager de dispozitiv așa cum se arată în Metoda 3.
2. Aici, faceți dublu clic pe Dispozitive de interfață umană pentru a o extinde.

3. Faceți clic dreapta pe Dispozitiv de intrare USB și selectați Proprietăți.
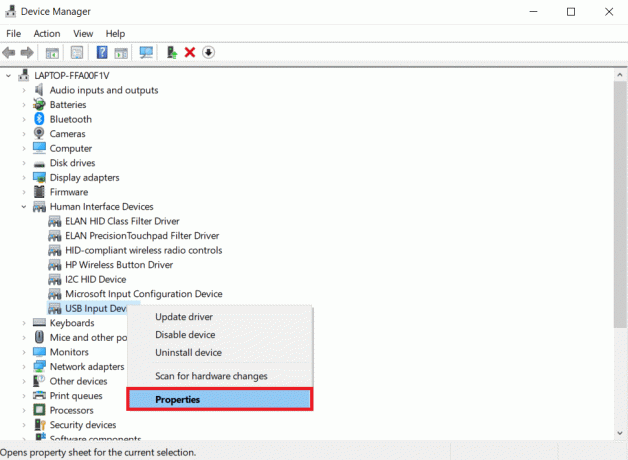
4. Aici, trece la Gestionare a energiei fila și debifați caseta intitulată Permiteți computerului să oprească acest dispozitiv pentru a economisi energie.
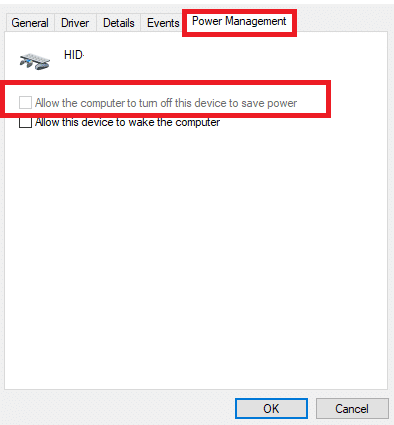
5. În cele din urmă, faceți clic pe Bine și repornire sistemul dvs.
Citește și:Fix USB continuă să se deconecteze și să se reconecteze
Metoda 7: Dezactivați caracteristica de suspendare selectivă USB
De asemenea, funcția de suspendare selectivă vă ajută să economisiți energie în timp ce deconectați stick-urile USB și alte periferice. Puteți dezactiva cu ușurință caracteristica USB Selective Suspend prin Opțiuni de alimentare, după cum se explică mai jos:
1. Tip ControlPanou în Bara de căutare Windows și faceți clic Deschis.
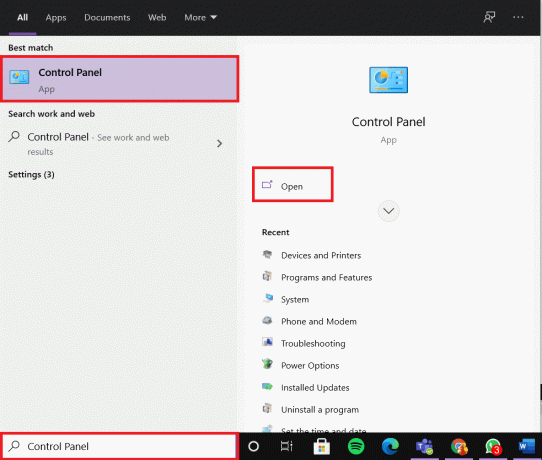
2. Selectați Vizualizare după > Pictograme mari, apoi faceți clic Opțiuni de putere, așa cum se arată.

3. Aici, dați clic pe Modificați setările planului în secțiunea de plan selectată în prezent.
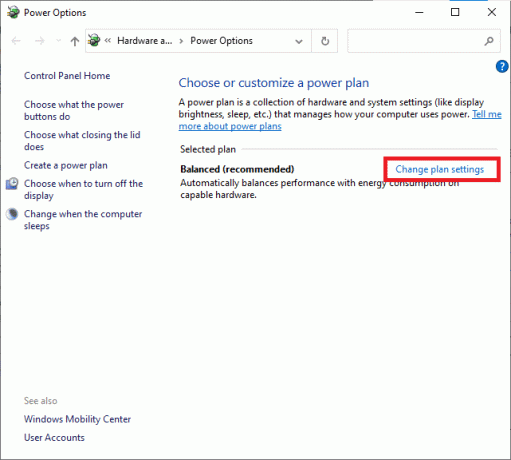
4. În Editați setările planului fereastra, selectați Modificați setările avansate de putere opțiune.
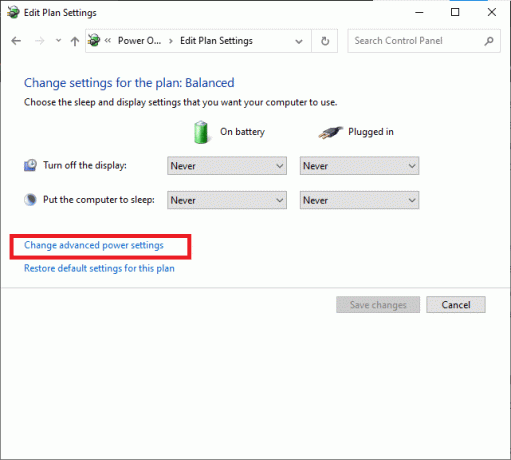
5. Acum, faceți dublu clic Setări USB pentru a o extinde.
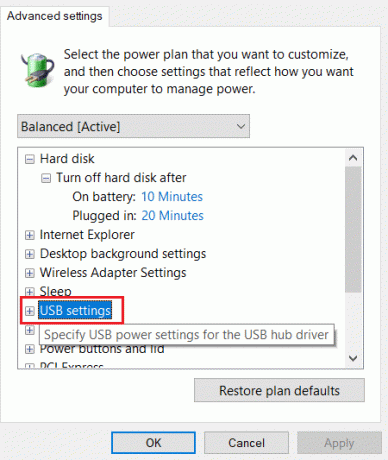
6. Încă o dată, faceți dublu clic Setare de suspendare selectivă USB pentru a o extinde.
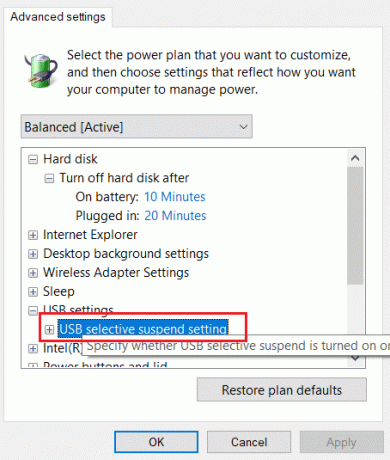
7. Aici, dați clic pe Pe baterie și schimbați setarea la Dezactivat din lista derulantă, după cum este ilustrat.
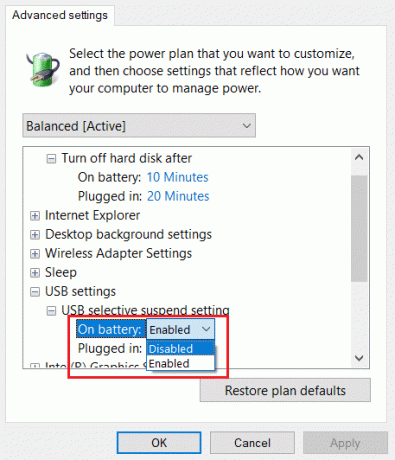
8. Acum, faceți clic pe Conectat în și schimbați setarea la Dezactivat si aici.
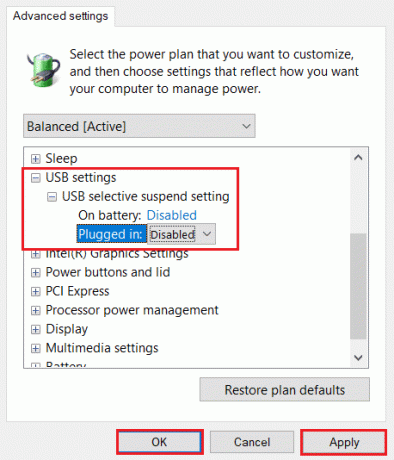
9. În cele din urmă, faceți clic pe aplica> OK pentru a salva aceste modificări. Reporniți computerul și verificați dacă problema este rezolvată acum.
Metoda 8: Opriți pornirea rapidă
Se recomandă dezactivarea opțiunii de pornire rapidă pentru a remedia problema Dispozitiv USB necunoscut (Solicitarea descriptorului dispozitivului eșuat) în Windows 10. Doar, urmați pașii dați:
1. Du-te la Panou de control > Opțiuni de alimentare după cum este ilustrat în Metoda 7.
2. Aici, dați clic pe Alegeți ce fac butoanele de alimentare opțiunea din bara din stânga.

3. Acum, selectați Modificați setările care sunt momentan indisponibile opțiune.

4. Apoi, debifați caseta Activați pornirea rapidă (recomandat) și apoi faceți clic pe Salvează modificările așa cum se arată mai jos.

5. In cele din urma, repornire computerul dvs. cu Windows.
Citește și:Remediați codul de eroare 43 a dispozitivului USB nerecunoscut
Metoda 9: Actualizați Windows
Asigurați-vă întotdeauna că utilizați sistemul în versiunea sa actualizată. În caz contrar, va cauza problema menționată.
1. Tip Verifică pentru actualizări în Bara de căutare Windows și faceți clic Deschis.

2. Acum, faceți clic pe Verifică pentru actualizări buton.

3A. Urmează instrucțiuni de pe ecran pentru a descărca și instala cea mai recentă actualizare disponibilă.

3B. Dacă sistemul dvs. este deja actualizat, atunci se va afișa Ești la curent mesaj.

4. Repornire sistemul dvs. și verificați dacă problema este rezolvată acum.
Metoda 10: Actualizați BIOS-ul
Dacă metoda de mai sus nu a putut rezolva problema Dispozitivului USB necunoscut pe desktopul/laptop-ul cu Windows 10, atunci puteți încerca să actualizați BIOS-ul sistemului. Citiți tutorialul nostru elaborat pentru a înțelege Ce este BIOS-ul, Cum să verificați versiunea actuală a BIOS-ului și Cum să actualizați BIOS-ul sistemului aici.
Sfat pro: Utilizați linkurile date pentru a descărca cea mai recentă versiune BIOS pentru Lenovo, Dell & HP laptopuri.
Recomandat:
- Remediați Windows 10 blocat la pregătirea Windows
- Cum se schimbă programele de pornire în Windows 10
- Remediați eroarea ecranului albastru Windows 10
- Cum să intri în BIOS pe Windows 10
Sperăm că ați putea învăța cum săremediați problema dispozitivului USB necunoscut (solicitarea descriptorului dispozitivului eșuat) în Windows 10 problemă. Spune-ne ce metodă te-a ajutat cel mai bine. De asemenea, dacă aveți întrebări sau sugestii, atunci nu ezitați să le trimiteți în secțiunea de comentarii.



