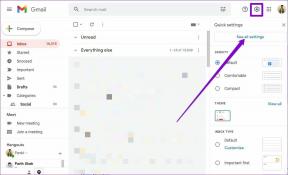Activați sau dezactivați autentificarea securizată în Windows 10
Miscellanea / / November 28, 2021
Activați sau dezactivați autentificarea securizată în Windows 10: Conectare securizată este o caracteristică de securitate a Windows 10 care, atunci când este activată, necesită ca utilizatorii să apese Ctrl + Alt + ștergere pe ecranul de blocare înainte de a se putea conecta folosind numele de utilizator și parola în Windows 10. Secure Sign doar adaugă un strat suplimentar de securitate la ecranul de conectare, ceea ce este întotdeauna un lucru bun pentru ca computerul să fie mai sigur. Problema principală apare atunci când un virus sau programe malware imită un ecran de conectare pentru a prelua informații despre numele de utilizator și parola de la utilizatori. În astfel de cazuri, Ctrl + Alt + ștergere vă asigură că vedeți ecranul de conectare autentic.
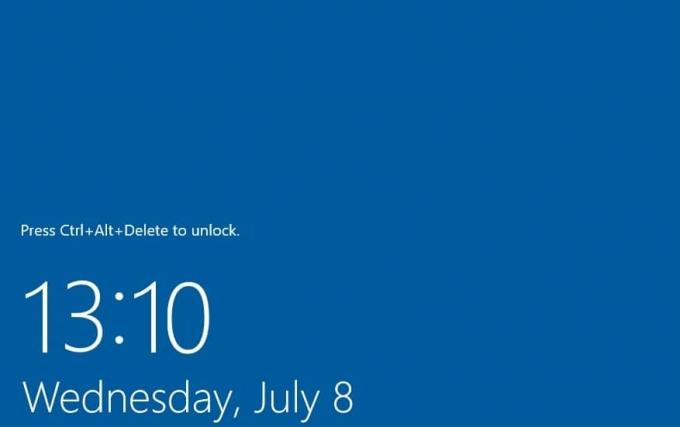
Această setare de securitate este dezactivată implicit și, prin urmare, trebuie să urmați acest tutorial pentru a activa conectarea securizată. Există multe avantaje suplimentare ale utilizării conectării securizate, așa că este recomandat să o activați. Deci, fără să pierdem timp, să vedem Cum să activați sau să dezactivați autentificarea securizată în Windows 10, care necesită ca utilizatorul să apese Ctrl+Alt+Delete pe ecranul de blocare înainte de a se conecta la Windows 10.
Cuprins
- Activați sau dezactivați autentificarea securizată în Windows 10
- Metoda 1: Activați sau dezactivați Conectarea securizată în Netplwiz
- Metoda 2: Activați sau dezactivați autentificarea securizată în Politica de securitate locală
- Metoda 3: Activați sau dezactivați autentificarea securizată în Windows 10 utilizând Editorul de registru
Activați sau dezactivați autentificarea securizată în Windows 10
Asigura-te ca creați un punct de restaurare doar în cazul în care ceva nu merge bine.
Metoda 1: Activați sau dezactivați Conectarea securizată în Netplwiz
1.Apăsați tasta Windows + R apoi tastați netplwiz și apăsați Enter pentru a deschide Conturi de utilizator.

2.Comutați la Filă avansată și bifa „Solicită utilizatorilor să apese Ctrl+Alt+Delete” caseta din partea de jos sub Conectare securizată pentru a activa autentificarea securizată în Windows 10.
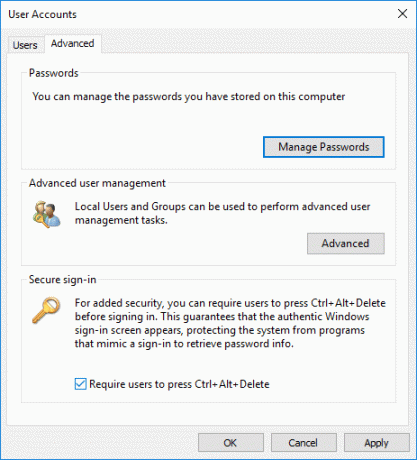
3. Faceți clic pe Aplicare urmat de OK.
4. Dacă în viitor trebuie să dezactivați autentificarea securizată, atunci pur și simplu debifați “Solicitați utilizatorilor să apese Ctrl+Alt+Delete" cutie.
Metoda 2: Activați sau dezactivați autentificarea securizată în Politica de securitate locală
Notă: Această metodă va funcționa numai pentru ediția Windows Pro, Education și Enterprise. Pentru utilizatorii de Windows 10 Home, puteți urma săriți această metodă și să urmați metoda 3.
1.Apăsați tasta Windows + R apoi tastați secpol.msc și apăsați Enter.

2. Navigați la următoarea politică:
Politici locale > Opțiuni de securitate
3. Asigurați-vă că selectați Opțiuni de securitate apoi în fereastra din dreapta faceți dublu clic pe „Conectare interactivă: nu necesită CTRL+ALT+DEL” pentru a-și deschide proprietățile.
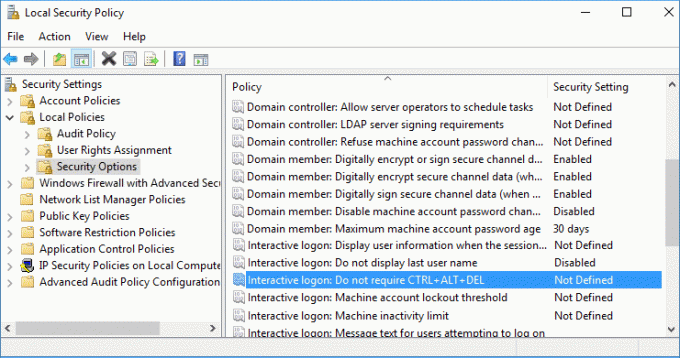
4. Acum să activați autentificarea securizată în Windows 10, Selectați dezactivat apoi faceți clic pe Aplicare, urmat de OK.
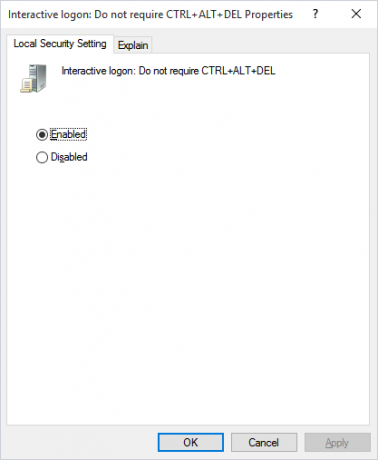
5. Dacă trebuie să dezactivați autentificarea securizată, selectați Activat și faceți clic pe OK.
6. Închideți fereastra Local Security Policy și reporniți computerul.
Metoda 3: Activați sau dezactivați autentificarea securizată în Windows 10 utilizând Editorul de registru
1.Apăsați tasta Windows + R apoi tastați regedit și apăsați Enter.

2. Navigați la următoarea cheie de registry:
HKEY_LOCAL_MACHINE\SOFTWARE\Microsoft\Windows NT\CurrentVersion\Winlogon
3. Asigurați-vă că selectați Winlogon apoi în fereastra din dreapta faceți dublu clic pe Dezactivați CAD.
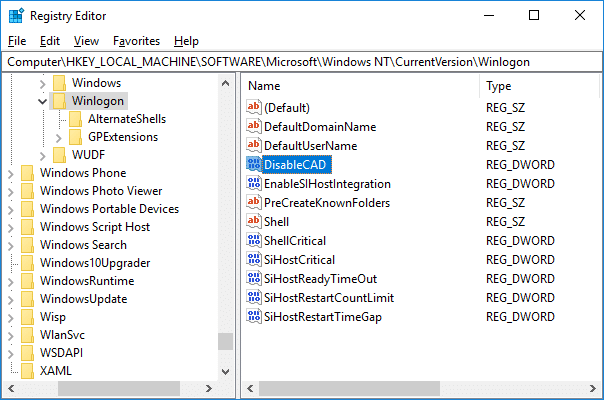
Notă: Dacă nu puteți găsi DisableCAD, faceți clic dreapta pe Winlogon, apoi selectați Nou > Valoare DWORD (32 de biți). și numește asta DWORD ca DisableCAD.
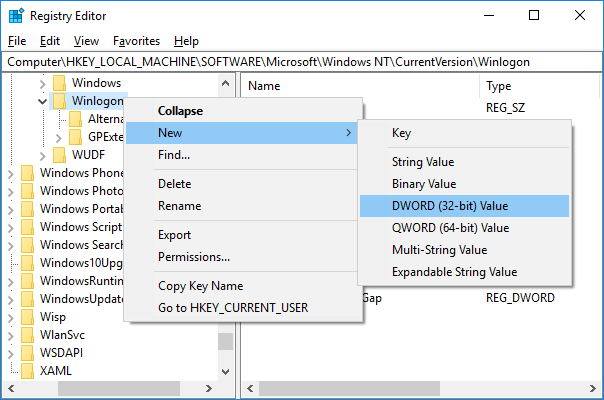
4.Acum, în câmpul de date de valoare, introduceți următoarele și faceți clic pe OK:
Pentru a dezactiva conectarea securizată: 1
Pentru a activa conectarea securizată: 0
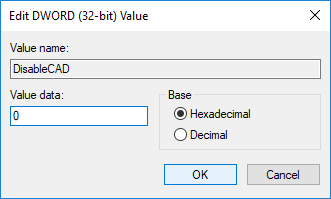
5. În continuare, navigați la următoarea cheie de registry și urmați pașii 3 și 4 de aici:
HKEY_LOCAL_MACHINE\SOFTWARE\Microsoft\Windows\CurrentVersion\Policies\System

6. Închideți Editorul Registrului, apoi reporniți computerul pentru a salva modificările.
Recomandat:
- Cum se schimbă prioritatea procesului procesorului în Windows 10
- Cum să schimbați țara sau regiunea în Windows 10
- Activați sau dezactivați Cortana pe ecranul de blocare Windows 10
- Cum să activați sau să dezactivați Cortana în Windows 10
Asta ai învățat cu succes Cum să activați sau să dezactivați autentificarea securizată în Windows 10 dar dacă mai aveți întrebări cu privire la acest tutorial, nu ezitați să le întrebați în secțiunea de comentarii.