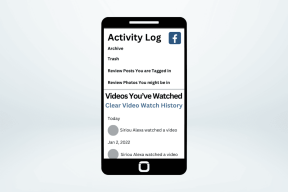Cum să importați și să exportați marcaje în IE, Firefox și Chrome
Miscellanea / / December 02, 2021
Majoritatea utilizatorilor de internet întâmpină dificultăți în utilizarea marcajelor în timp ce trec de la un browser la altul. Trecerea de la un browser la altul nu exportă și importă automat marcajele dintr-un browser în altul.
Din fericire, Internet Explorer, Firefox și Google Chrome oferă toate opțiuni pentru importați și exportați marcaje. Deci oricine își poate transfera toate marcajele de la un browser la altul, parcurgând câțiva pași simpli.
Metoda 1. Exportați marcaje din Firefox și importați-le în Google Chrome
Putem exporta cu ușurință marcaje din Firefox în Google Chrome, parcurgând următorii pași simpli:
Accesați opțiunea Marcaj > Organizare marcaje sau faceți clic pur și simplu pe Ctrl+Shift+B

Se va deschide fereastra Bibliotecii. Accesați Import și copie de rezervă > Export HTML.

Vă puteți exporta marcajele în fișiere HTML oriunde pe computer.

Acum accesați Google Chrome și faceți clic pe butonul instrument.

Faceți clic pe Manager marcaje.

Accesați Instrumente > opțiunea Importați marcaje.

Acum selectați și deschideți fișierul HTML exportat pe care l-ați salvat pe computer.

Toate marcajele dvs. vor fi importate din Firefox în Chrome acum. Distrați-vă folosind toate marcajele importate. Puteți vedea marcajele dvs. importate făcând clic Alte semne de carte > Importat

Metoda 2: Exportați marcajele din Internet Explorer și importați-le în Google Chrome
Exportul marcajelor din Internet Explorer este similar cu exportul marcajelor Firefox.
Accesați browserul Internet Explorer. Click pe Fişier. Accesați opțiunea Import și Export.

Acum aici doriți să explorați toate marcajele Internet Explorer. Așa că faceți clic pe Exportați Favorite opțiune. Clic Următorul buton.

Clic Următorul buton.

Selectați folderul pe care doriți să-l exportați. Faceți clic din nou pe Următorul buton.

Acum răsfoiți o locație în care doriți să exportați fișierul HTML. Click pe Următorul buton

Salvați marcajul în format HTML.

Acum trebuie să importați acest fișier HTML în browserul Google Chrome. Repetați pașii menționați mai sus în timp ce importați marcajele Firefox și le transferați în browserul Google Chrome.
Dacă utilizați orice alt browser precum Opera sau Safari, pașii rămân mai mult sau mai puțin aceiași. Exportați fișierul cu marcaje și importați-l într-un alt browser.