Cum să reparați sau să reparați un hard disk corupt utilizând CMD?
Miscellanea / / November 28, 2021
Unul dintre cele mai terifiante incidente care se pot întâmpla în lumea tehnologiei este coruperea mediilor de stocare, cum ar fi hard disk-uri interne sau externe, unități flash, carduri de memorie etc. Incidentul poate provoca chiar un mini atac de cord dacă mediul de stocare conținea anumite date importante (imagini sau videoclipuri de familie, fișiere legate de muncă etc.). Câteva semne care indică un hard disk corupt sunt mesaje de eroare precum „Sectorul nu a fost găsit”, „Trebuie să formatați discul înainte de a-l putea folosi. Doriți să îl formatați acum?’, „X:\ nu este accesibil. Accesul este refuzat.’, starea „RAW” în Gestionarea discurilor, numele fișierelor încep să includă & * # % sau orice astfel de simbol etc.
Acum, în funcție de mediul de stocare, corupția poate fi cauzată de diferiți factori. Coruperea hard diskului este cauzată cel mai frecvent din cauza deteriorării fizice (dacă hard disk-ul s-a prăbușit), a unui atac de viruși, a coruperii sistemului de fișiere, a sectoarelor defecte sau pur și simplu din cauza vechimii. În majoritatea cazurilor, dacă deteriorarea nu este fizică și gravă, datele de pe un hard disk corupt pot fi recuperate prin repararea/repararea discului în sine. Windows are un verificator de erori încorporat atât pentru hard disk-urile interne, cât și pentru cele externe. În afară de asta, utilizatorii pot rula un set de comenzi într-un prompt de comandă ridicat pentru a-și remedia unitățile corupte.
În acest articol, vă vom arăta mai multe metode care pot fi folosite reparați sau reparați unitatea de disc coruptă în Windows 10.
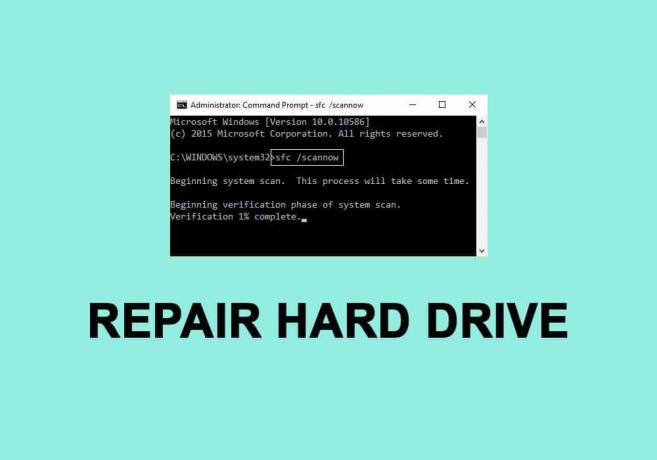
Cuprins
- Cum să reparați sau să reparați un hard disk corupt utilizând CMD?
- 5 moduri de a repara unitatea hard disk coruptă folosind promptul de comandă (CMD)
- Metoda 1: Actualizați driverele de disc
- Metoda 2: Efectuați verificarea erorilor de disc
- Metoda 3: Rulați scanarea SFC
- Metoda 4: Utilizați utilitarul CHKDSK
- Metoda 5: Folosiți comanda DiskPart
Cum să reparați sau să reparați un hard disk corupt utilizând CMD?
În primul rând, asigurați-vă că aveți o copie de rezervă a datelor conținute pe discul corupt, dacă nu, utilizați o aplicație terță parte pentru a recupera datele corupte. Unele aplicații populare de recuperare a datelor sunt DiskInternals Partition Recovery, Free EaseUS Data Recovery Wizard, MiniTool Power Data Recovery Software și Recuva by CCleaner. Fiecare dintre acestea are o versiune de încercare gratuită și o versiune plătită cu funcții suplimentare. Avem un articol întreg dedicat diverselor programe de recuperare a datelor și caracteristicilor pe care le oferă - Cele mai bune 9 programe gratuite de recuperare a datelor.
De asemenea, încercați să conectați cablul USB al hard diskului la un alt port de computer sau la un alt computer cu totul. Asigurați-vă că cablul în sine nu este defect și utilizați altul dacă este disponibil. Dacă corupția este cauzată de un virus, efectuați o scanare antivirus (Setări > Actualizare și securitate > Securitate Windows > Protecție împotriva virușilor și amenințărilor > Scanează acum) pentru a elimina virusul menționat și a repara hard conduce. Dacă niciuna dintre aceste remedieri rapide nu a funcționat, treceți la soluțiile avansate de mai jos.
5 Modalități de a repara unitatea hard disk coruptă folosind promptul de comandă (CMD)
Metoda 1: Actualizați driverele de disc
Dacă hard disk-ul poate fi folosit cu succes pe un alt computer, sunt șanse ca driverele dvs. să fie actualizate. Driverele, după cum mulți dintre voi știți, sunt fișiere software care ajută componentele hardware să comunice eficient cu software-ul computerului. Aceste drivere sunt actualizate constant de producătorii de hardware și pot fi corupte de o actualizare Windows. Pentru a actualiza driverele de disc de pe computer-
1. Deschideți caseta de comandă Run apăsând Tasta Windows + R, tip devmgmt.msc, și faceți clic pe Bine pentru a deschide Manager de dispozitiv.
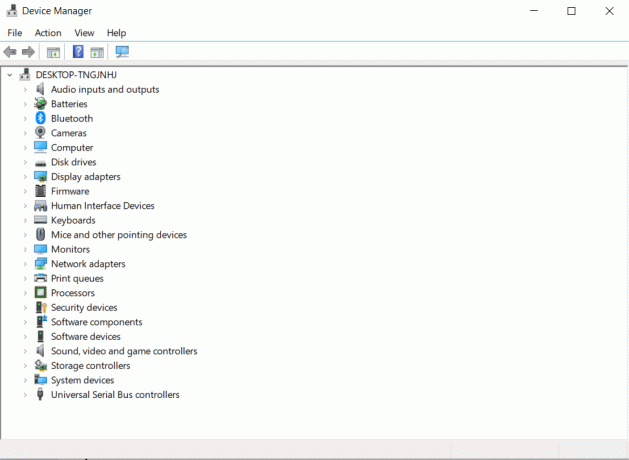
2. Extindeți unități de disc și controlere universale de magistrală serial pentru a găsi hard disk-ul corupt. Un dispozitiv hardware cu driver software învechit sau corupt va fi marcat cu a semnul exclamării galben.
3. Click dreapta pe hard disk-ul corupt și selectați Actualizați driver-ul.
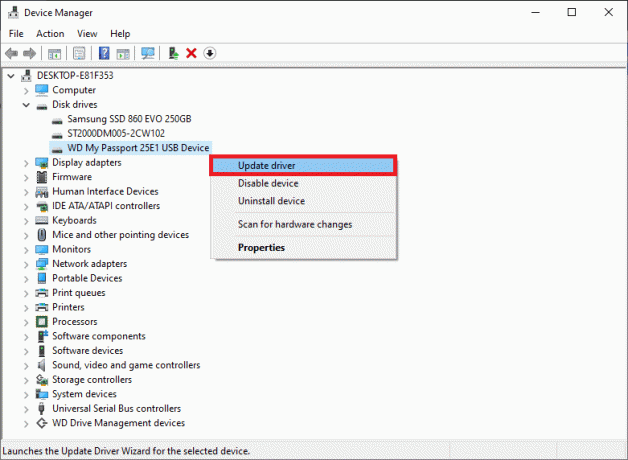
4. În ecranul următor, alegeți „Căutați automat software-ul de driver actualizat”.
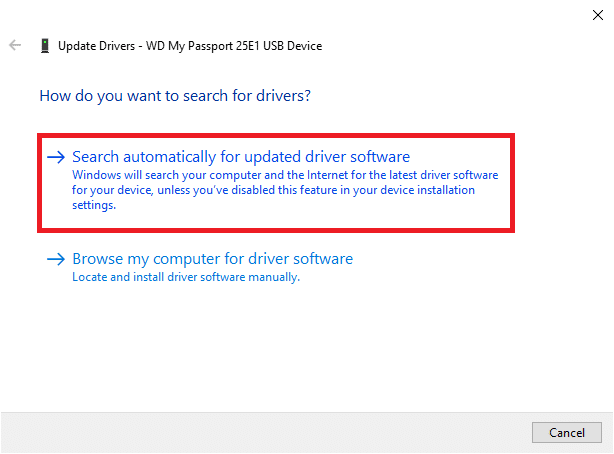
De asemenea, puteți descărca manual cele mai recente drivere de pe site-ul web al producătorului de hard disk. Pur și simplu efectuați o căutare pe Google pentru „*Marca hard disk* drivere” și faceți clic pe primul rezultat. Descărcați fișierul .exe pentru drivere și instalați-l ca orice altă aplicație.
Citește și:Cum să reparați fișierele de sistem corupte în Windows 10
Metoda 2: Efectuați verificarea erorilor de disc
După cum am menționat mai devreme, Windows are un instrument încorporat pentru a remedia hard disk-urile interne și externe corupte. De obicei, Windows solicită automat utilizatorului să efectueze o verificare a erorilor de îndată ce detectează că un hard disk defect este conectat la computer, dar utilizatorii pot rula și manual scanarea erorilor.
1. Deschis Windows File Explorer (sau My PC) fie făcând dublu clic pe pictograma comenzii rapide de pe desktop, fie utilizând combinația de taste rapide Tasta Windows + E.
2. Click dreapta pe hard disk-ul pe care încercați să remediați și să selectați Proprietăți din meniul contextual care urmează.
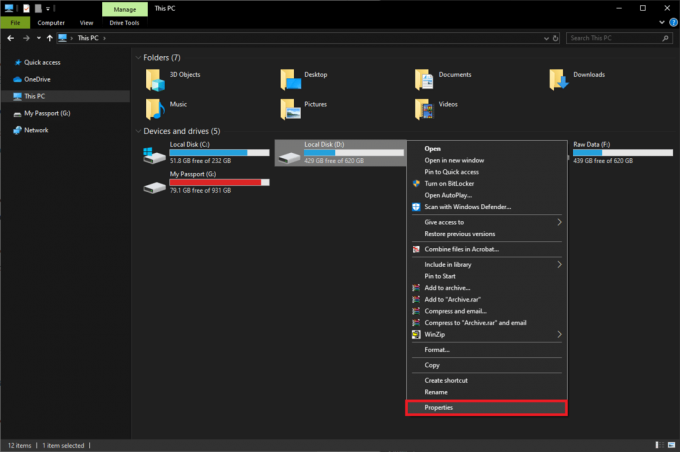
3. Treci la Instrumente fila din fereastra Proprietăți.

4. Faceți clic pe Verifica butonul din secțiunea Verificare erori. Windows va scana și va remedia automat toate erorile.

Metoda 3: Rulați scanarea SFC
De asemenea, hard disk-ul poate să se comporte prost din cauza unui sistem de fișiere corupt. Din fericire, utilitarul System File Checker poate fi folosit pentru a repara sau repara hard disk-ul corupt.
1. presa Tasta Windows + S pentru a afișa bara Start Search, tastați Prompt de comandă și selectați opțiunea pentru Rulat ca administrator.

2. Click pe da în fereastra pop-up Control cont utilizator care sosește solicitând permisiunea ca aplicația să facă modificări în sistem.
3. Utilizatorii Windows 10, 8.1 și 8 ar trebui să execute mai întâi comanda de mai jos. Utilizatorii Windows 7 pot sări peste acest pas.
DISM.exe /Online /Cleanup-image /Restorehealth

4. Acum, tastați sfc /scannow în linia de comandă și apăsați introduce a executa.

5. Utilitarul va începe să verifice integritatea tuturor fișierelor de sistem protejate și va înlocui orice fișiere corupte sau lipsă. Nu închideți promptul de comandă până când verificarea nu ajunge la 100%.
6. Dacă hard disk-ul este unul extern, rulați următoarea comandă în loc de sfc /scannow:
sfc /scannow /offbootdir=X:\ /offwindir=C:\Windows.
Notă: Inlocuieste "X:\" cu litera atribuită hard diskului extern. De asemenea, nu uitați să înlocuiți „C:\Windows” cu directorul în care a fost instalat Windows.

7. Reporniți computerul odată ce scanarea este finalizată și verificați dacă puteți accesa hard disk-ul acum.
Metoda 4: Utilizați utilitarul CHKDSK
Alături de verificatorul fișierelor de sistem, există un alt utilitar care poate fi folosit pentru a repara mediile de stocare corupte. Utilitarul de verificare a discului permite utilizatorilor să scaneze pentru erori logice și fizice de disc, verificând sistemul de fișiere și metadatele sistemului de fișiere a unui anumit volum. De asemenea, are asociate un număr de comutatoare pentru a efectua acțiuni specifice. Să vedem cum să remediați unitatea de disc coruptă folosind CMD:
1. Deschideți linia de comandă din nou ca Administrator.
2. Tastați cu atenție următoarea comandă și apăsați introduce să-l execute.
chkdsk X: /F.
Notă: Înlocuiți X cu litera hard disk-ului pe care doriți să îl reparați/reparați.

În afară de parametrul /F, există puține altele pe care le puteți adăuga la linia de comandă. Diferiții parametri și funcția lor sunt după cum urmează:
- /f – Găsește și remediază toate erorile de pe hard disk.
- /r – Detectează orice sectoare defectuoase de pe disc și recuperează informații care pot fi citite
- /x – Demontează unitatea înainte de a începe procesul
- /b – Șterge toate clusterele proaste și rescanează toate clusterele alocate și libere pentru erori pe un volum (Folosiți cu Sistem de fișiere NTFS numai)
3. Puteți adăuga toți parametrii de mai sus la comandă pentru a rula o scanare mai meticuloasă. Linia de comandă pentru unitatea G, în acest caz, ar fi:
chkdsk G: /F /R /X.

4. Dacă reparați o unitate internă, programul vă va cere să efectuați o repornire a computerului. Apăsați Y apoi intrați pentru a reporni din promptul de comandă în sine.
Metoda 5: Folosiți comanda DiskPart
Dacă ambele utilitare din linia de comandă de mai sus nu au reușit să repare unitatea hard disk coruptă, încercați să o formatați folosind utilitarul DiskPart. Utilitarul DiskPart vă permite să formatați forțat un hard disk RAW în NTFS/exFAT/FAT32. De asemenea, puteți formata un hard disk din Windows File Explorer sau din aplicația Disk Management (Cum se formatează unitatea hard disk pe Windows 10).
1. Lansa Prompt de comandă din nou ca administrator.
2. Executați diskpart comanda.
3. Tip listă disc sau volumul listei și apăsați introduce pentru a vizualiza toate dispozitivele de stocare conectate la computer.

4. Acum, selectați discul care trebuie formatat executând comanda selectați discul X sau selectați volumul X. (Înlocuiți X cu numărul discului pe care doriți să îl formatați.)
5. Odată ce discul corupt este selectat, tastați format fs=ntfs rapid și lovit introduce pentru a formata acel disc.
6. Dacă doriți să formatați discul în FAT32, utilizați următoarea comandă:
format fs=fat32 rapid.

7. Linia de comandă va returna un mesaj de confirmare „DiskPart a formatat cu succes volumul’. Odată terminat, tastați Ieșire și apăsați introduce pentru a închide fereastra de comandă ridicată.
Recomandat:
- Remediați eroarea de pagină coruptă de hardware defectuos pe Windows 10
- Cum să reparați gratuit fișierele AVI corupte
- Cum să utilizați blocarea tastei Fn în Windows 10
Sperăm că acest ghid a fost util și că ați putut reparați sau reparați unitatea de disc coruptă folosind CMD în Windows 10. Dacă nu ați fost, țineți urechea atentă la orice zgomot de clic atunci când conectați hard disk-ul la computer. Zgomotele de clic implică faptul că daunele sunt fizice/mecanice și, în acest caz, va trebui să contactați centrul de service.



