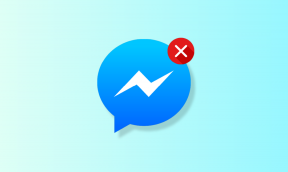Porniți sau opriți cu ușurință serviciile Windows cu Windows Service Monitor
Miscellanea / / December 02, 2021
Fiind programator și autoproclamat tocilar, trebuie să lucrez din când în când cu serviciile Windows. Fie că este vorba de serverul SQL, Tema Windows sau firewall-ul, prefer întotdeauna să folosesc panoul de servicii Windows pentru a le activa sau dezactiva. Este foarte ușor să deschideți fereastra Servicii folosind comanda de rulare și să le configurați, mai degrabă decât să le căutați din Panoul de control.
Îmi amintesc încă când butonul hardware Bluetooth a încetat să mai funcționeze acum câteva luni și am folosit serviciile Windows pentru a porni sau opri serviciile Bluetooth. Deși services.msc este un instrument frumos, dacă trebuie să monitorizați un număr considerabil de servicii, atunci poate fi puțin confuz.

Acum, cu Windows Service Monitor, puteți gestiona toate serviciile pe care le lucrați frecvent la Windows printr-un simplu clic în bara de activități. Pentru a începe, descărcați și instalați instrumentul pe computer. Rulați fișierul de configurare și urmați instrucțiunile de pe ecran pentru a finaliza instalarea.
Odată ce programul este instalat cu succes, pe dvs. va apărea o pictogramă mică de monitor verde bara de activități. Faceți dublu clic pe pictogramă pentru a lansa Windows Service Monitor. Acum, când programul pornește pentru prima dată, se va încărca cu lista tuturor serviciilor instalate pe sistemul dvs. în partea stângă, cu o coloană din dreapta goală.

Acum trebuie să adăugați serviciile pe care le lucrați frecvent în Lista de servicii monitorizate selectând serviciul din coloana din stânga și apăsând butonul de direcție din dreapta. După ce aveți toate serviciile dorite în lista monitorizată, faceți clic pe ok.

Aici vine partea interesantă. De acum înainte, oricând doriți să porniți sau să opriți un serviciu din lista selectată, faceți clic dreapta pe Pictograma Windows Service Monitor în bara de activități și faceți clic pe serviciul respectiv. Serviciile cu un cerc verde în fața lor sunt cele care sunt active în timp ce cele cu unul roșu sunt serviciile inactive.

De asemenea, pictograma Windows Service Monitor își schimbă culoarea în funcție de starea serviciilor Windows monitorizate. Dacă toate serviciile rulează, afișează o pictogramă verde, dacă rulează puține servicii, afișează o pictogramă portocalie. Dacă toate serviciile sunt oprite, este gri.
Verdictul meu
Windows Service Monitor este un instrument uimitor pentru utilizatorii care folosesc panoul de servicii Windows destul de regulat pentru a porni sau opri un serviciu. Cu instrumentul care funcționează în bara de activități, nu este nevoie să deschideți fereastra Servicii și să căutați serviciul dvs. în listă. Doar faceți clic dreapta pe pictograma din bara de activități și faceți ce este necesar.