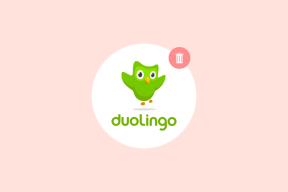Cele mai bune 5 moduri de a remedia eroarea Hardlock.sys în Windows 10
Miscellanea / / December 02, 2021
Actualizările Windows sunt plin de probleme, și acesta a fost cazul încă de la începutul Microsoft. Lucrurile continuă să se spargă, iar utilizatorii se confruntă adesea cu temuta eroare BSOD (Ecranul albastru al morții). Același lucru este și cu actualizarea recentă din octombrie. Veți găsi mesajul care spune „Ce a eșuat: hardlock.sys” în partea de jos a ecranului. O altă eroare pe care o puteți vedea este „Page_Fault_in_Non-Paged_Area”.

Puteți găsi fișierul hardlock.sys în locația folderului de mai jos.
C:\Windows\System32\drivers
Ceea ce este notabil este că fișierul nu este esențial pentru rularea computerului cu Windows10. A fost dezvoltat de a furnizor terț dar a fost semnat de Microsoft. Asta nu înseamnă că ar trebui să ștergeți complet fișierul. Există modalități de a remedia problema și le vom discuta pe toate mai jos.
Sa incepem.
1. Editorul Registrului
Mereu faceți un punct de restaurare înainte de a face modificări la nivel de sistem sau chiar de a instala o actualizare majoră Windows.
Pasul 1: Căutați și deschideți Editorul Registrului din meniul Start. Vi se va cere să acordați drepturi de administrator.

Pasul 2: Detaliați structura folderului de mai jos.

HKLM\SYSTEM\CurrentControlSet\Services\Hardlock
Pasul 3: Nu faceți nimic dacă folderul Hardlock lipsește de pe computer. Să presupunem că îl puteți vizualiza, faceți dublu clic pe intrarea Start din fereastra din dreapta și setați datele valorii la 4. Nu uitați să salvați toate modificările.
Reinstalați cea mai recentă actualizare pentru Windows 10 și verificați dacă mai aveți eroarea BSOD hardlock.sys.
2. Driver de dispozitiv Hardlock
Am scris un aprofundat ghid despre șoferi, dar nu toată lumea poate accesa sistemul în mod normal din cauza erorii BSOD. Deci, voi împărtăși un hack CMD (Command Prompt) pe care îl puteți utilizați în modul sigur in schimb. Vom dezinstala driverul de dispozitiv Hardlock.
Pasul 1: Deschideți promptul de comandă din meniul Start selectând opțiunea „Run as administrator”.

Pasul 2: Descărcați acest utilitar Haspdinst și dezarhivați-l.
Ia Haspdinst
Pasul 3: Dați comanda de mai jos în CMD.
haspdinst.exe -kp -r -fr -v -purge
Reporniți computerul o dată și încercați din nou să actualizați Windows. Verificați dacă încă primiți eroarea hardlock.sys.
De asemenea, pe Guiding Tech
3. Dezinstalați driverul Sentinel
Încă o dată, deschideți computerul în modul Safe dacă nu puteți accesa driverele din Managerul de dispozitive în mod normal.
Pasul 1: Căutați și deschideți Managerul de dispozitive din meniul Start. Acolo vei găsi toate driverele instalate pe computerul tău cu Windows 10.

Pasul 2: Derulați în partea de jos a ferestrei pentru a găsi controlere Universal Serial Bus. Faceți dublu clic pe el pentru a-l extinde. Ar trebui să găsiți o intrare de driver care spune „Sentinel HASPKey” sau „Sentinel USB Key”.

Faceți clic dreapta pe cheie pentru a selecta Dezinstalați dispozitivul.
4. Întrerupeți Windows Update
Puteți întrerupe sau întârzia actualizările curente și așteptați până când Microsoft remediază problema în actualizările ulterioare. Mulți utilizatori au dezactivat actualizările automate și preferă să le amâne, astfel încât au timp să evalueze mai târziu dacă este sigur să le instaleze sau nu.
Iată cum să întrerupeți actualizările în Windows 10.
Pasul 1: Apăsați tasta Windows + I pentru a deschide Setări și faceți clic pe Actualizări și securitate. Acolo puteți „Întrerupe actualizările timp de 7 zile” cel puțin.

Apoi, puteți întrerupe actualizările pentru încă 7 zile folosind aceeași opțiune.
Pasul 2: Faceți clic pe Opțiuni avansate de mai jos pentru a găsi mai multe opțiuni de actualizare.

Pasul 3: Derulați puțin și puteți întârzia sau întrerupe actualizările Windows până la maximum 30 de zile.

De asemenea, pe Guiding Tech
5. Dezinstalează Windows Update
Dar situația actuală? Va trebui să dezinstalați actualizările actuale care cauzează toate problemele și să le întrerupeți până când este lansată o versiune stabilă.
Pasul 1: Reveniți la Setări > Actualizare și securitate și faceți clic pe Vezi istoricul actualizărilor.

Pasul 2: Veți vedea aici o listă cu toate actualizările recente ale Windows, cu opțiunea pentru Dezinstalează actualizările de asemenea.

Urmați instrucțiunile de pe ecran după aceea și reporniți computerul o dată pentru a termina.
Pentru cei cărora le place să folosească linia de comandă, încercați în schimb această linie de cod.
wusa /uninstall /kb: 1234567
Dezinstalează 2020
Cu toții vrem să se întâmple asta, nu-i așa? The hardlock.sys eroarea în Windows 10 este frustrantă, deoarece duce la Ecranul albastru al morții sau eroarea BSOD. Nu aveți altă opțiune decât să reporniți computerul și trebuie să o faceți cu forță. Apăsați și mențineți apăsat butonul de pornire timp de câteva secunde înainte ca computerul să se închidă.
Sper că una dintre soluțiile menționate mai sus a funcționat pentru tine. Din nou, vă recomand să aveți grijă înainte de a instala actualizări noi pe orice computer cu Windows 10. În special actualizări notabile sau majore. Fii cu ochii pe știri pentru a verifica dacă există rapoarte despre computere defecte. Dacă nu, puteți actualiza manual destul de ușor.
Urmatorul: Actualizarea aplicațiilor individuale poate fi plictisitoare și consumatoare de timp pe Windows. Faceți clic pe linkul de mai jos pentru a afla cum să actualizați toate aplicațiile Windows dintr-o singură mișcare.