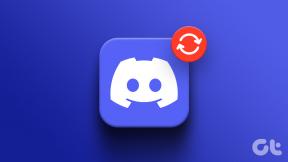Cum să utilizați emoji pe Windows 10
Miscellanea / / November 28, 2021
Cu fiecare generație care trece, modurile de comunicare au evoluat de la liniile fixe și apelurile de pe telefonul mobil la aplicațiile de trimitere text. În 21Sf secol, a dus la nașterea emoji-urilor. Aceste imagini digitale drăguțe sunt excelente pentru a vă transmite emoțiile prin intermediul smartphone-urilor, dar utilizarea lor pe computere este încă puțin dificilă. Dacă doriți să aduceți această experiență plină de distracție de emoji-uri pe desktop, iată un ghid despre cum să utilizați Emojis pe Windows 10.

Cuprins
- Cum să utilizați emoji pe Windows 10.
- Metoda 1: Utilizați comanda rapidă de la tastatură
- Metoda 2: Utilizați tastatura tactilă Windows
- Metoda 3: Instalați pluginul Emoji Keyboard pe Google Chrome
- Metoda 4: Copiați-Lipiți Emoji-uri de pe site-urile web care generează emoji
Cum să utilizați emoji pe Windows 10
Emoji-urile sunt asociate în mare parte cu smartphone-urile. Natura informală și neprofesională a emoji-urilor i-a făcut pe oameni să creadă că ar intra în conflict cu domeniul profesional al computerelor. Dar, cu vremurile în schimbare, aceste mici desene electronice s-au strecurat în toate conversațiile tale, personale și profesionale. Din fericire, Microsoft a fost de acord cu aceeași idee și s-a oferit să ofere emoji-uri pe desktop-uri și laptop-uri Windows. Deci, haideți să discutăm acum despre comanda rapidă pentru emoji din Windows.
Metoda 1: Utilizați comanda rapidă de la tastatură
1. Deschideți Notepad sau orice editor bazat pe text în Windows 10.
2. Acum apăsați Tasta Windows +. (perioadă) pe tastatura fizică.
3. Tastatura emoji va apărea pe ecran.
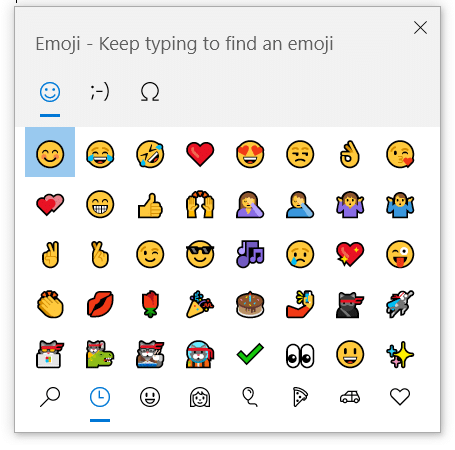
Metoda 2: Utilizați tastatura tactilă Windows
Tastatura fizică de pe computerul dvs. nu este singura modalitate prin care puteți tasta pe un desktop Windows. Caracteristica Ușurință de acces din Windows vă permite să utilizați o tastatură virtuală/pe ecran dacă tastatura manuală este deteriorată. În plus, utilizatorii sistemelor Windows 8 și Windows 10 au opțiunea de a accesa o tastatură virtuală folosind fie comenzile tactile, fie mouse-ul pentru a introduce textul dorit. Iată cum să utilizați Emojis pe un computer cu Windows 10 utilizând comanda rapidă pentru emoji Windows, adică tastatura tactilă:
1. Faceți clic dreapta oriunde pe Bara de activități, și faceți clic pe Afișează butonul tactil de la tastatură, după cum este ilustrat mai jos.

2. Click pe Pictograma tastaturii din bara de activități pentru a activa tastatura de pe ecran.

3. O tastatură virtuală va apărea pe ecran. Aici, faceți clic pe față zâmbitoareemoji pentru a deschide lista cu toate emoji-urile.
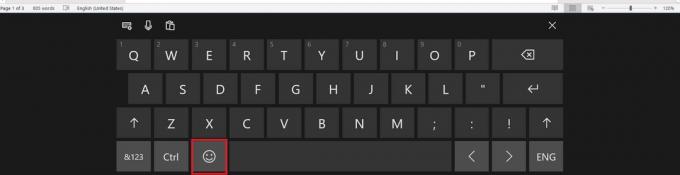
4. Alege o Categorie de emoji-uri din stratul inferior al tastaturii. Din diferitele categorii, faceți clic pe emoji la alegerea ta.

Citește și:Cum să activați sau să dezactivați panoul Emoji în Windows 10
Metoda 3: Instalați pluginul Emoji Keyboard pe Google Chrome
Pentru un utilizator obișnuit, cea mai mare parte a textului și a tastării se face prin diverse aplicații de pe internet. Dacă alegerea ta preferată de browser web este Google Chrome, atunci ai noroc. Există diverse plug-in-uri disponibile pe browserele web care sunt create cu scopul specific de a adăuga emoji-uri la text. În plus, în timp ce plug-in-ul este limitat doar la Chrome, beneficiile sale pot fi utilizate în sistemul dumneavoastră. Iată cum să utilizați emoji-urile pe desktop-uri/laptop-uri cu Windows 10 cu ajutorul pluginurilor Google Chrome:
1. Descarca cel Tastatură Emoji: Emoji pentru Chrome pe Google Chrome browser. Click pe Adăugați la crom pentru a-l adăuga ca plug-in pe Chrome.
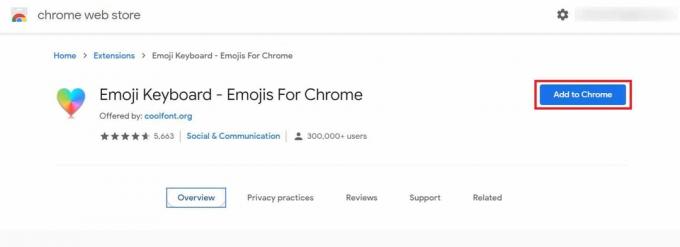
2. Odată ce pluginul este instalat, a pictograma piesei de puzzle reprezentândExtensii va apărea în colțul din dreapta sus al ferestrei browserului dvs.
Notă: Toate pluginurile instalate vor fi vizibile făcând clic pe Gestionați extensiile. Poti Dezactivați sau Elimina Extensii conform nevoilor dvs.

3. Deschis Tastatură emoji făcând clic pe el. Va apărea următorul ecran.

4. Va apărea o casetă de text în care puteți introduce textul împreună cu emoji-ul dorit. După ce ați terminat, selectați întregul text și apăsați Ctrl + C sau dați clic pe Copie.

5. Întoarceți-vă la aplicația unde doriți să utilizați acest mesaj și apăsați Ctrl + V tastele pentru a-l lipi.
Acesta este modul în care puteți utiliza emoji-urile pe computerele cu Windows 10.
Metoda 4: Copiați-Lipiți Emoji-uri de pe site-urile web care generează emoji
Tastatura tactilă Windows, deși destul de abil, nu oferă o gamă atât de largă de opțiuni ca și alte platforme. Prin urmare, pentru utilizatorii care doresc mai multă varietate, copierea și lipirea emoji-urilor de pe site-urile web online este o alegere mai bună. Există multe site-uri web cu emoji care pot fi folosite în acest scop și puteți alege pe oricine. În această metodă, vom încerca iEmoji ca o comandă rapidă Windows emoji pentru a folosi emoji-uri pe sistemele Windows 10.
1. Du-te la Pagina web iEMoji pe orice browser web.
2. Din gama largă de emoji-uri, selectați emoji-ul care se potrivește cel mai bine emoției pe care doriți să o exprimați.

3. Selectați și copiați emoji-ul apăsând Ctrl + C chei.

4. Mergeți la locația țintă și apăsați Ctrl + V tastele pentru a lipi textul.
Notă: Dacă trimiteți mesaje text printr-un browser web, emoji-ul dvs. poate apărea ca a Cutie. Dar pentru destinatar, acesta ar rămâne neschimbat.

Acestea au fost comanda rapidă pentru emoji Windows pentru a utiliza emoji-uri pe sistemele Windows 10. Data viitoare când doriți să transmiteți emoții și nu puteți găsi cuvântul sau expresia potrivită, folosiți un emoji.
Recomandat:
- Cum să reacționezi la mesajele Instagram cu emoji personalizate
- Cum să remediați iCUE care nu detectează dispozitivele?
- Remediați Windows 10 care nu recunoaște iPhone
- Cum să activați sau să dezactivați Blocarea Num pe Windows 10
Sperăm că acest ghid a fost util și că ați putut să îl utilizați Emoji pe computerul Windows 10. Dacă aveți întrebări sau sugestii cu privire la acest articol, nu ezitați să le trimiteți în secțiunea de comentarii.