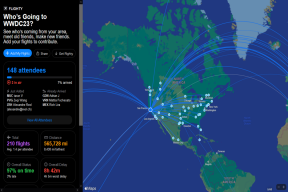Cum să remediați unele fișiere indisponibile în timpul ultimei probleme de backup pe iOS 11
Miscellanea / / December 02, 2021
Tocmai ai avut o zi lungă și ultimul lucru pe care ți-l dorești este ceva ca crucial ca backup iCloud a esua. Din păcate, acesta este un domeniu în care iOS 11 excelează într-adevăr în a încurca lucrurile.
Din numeroasele erori legate de backup pe care le puteți obține, „Unele fișiere au fost indisponibile în timpul ultimei backup” mesajul este probabil cel mai rău, mai ales că nu aveți nicio idee despre ce anume a fost greșit în primul loc.

De obicei, acest lucru se întâmplă din cauza unui număr de motive, de la conectivitate slabă la rețea, comenzi de rezervă greșite la fișiere aflate în conflict. Și asta înseamnă să lucrați printr-o serie de remedieri, care sperăm că ar trebui să se ocupe de această problemă.
Deci, fără să mai pierdem timpul, să trecem la treabă.
Notă: Trebuie să inițiați manual o copie de rezervă după fiecare remediere. Cel mai simplu mod de a face acest lucru este să căutați și să accesați iCloud prin Siri Spotlight Search, atingeți iCloud Backup pe ecranul următor, apoi atingeți Backup Now.
Verificați conectivitate
Backup-urile iOS 11 necesită o conexiune Wi-Fi și una puternică - în mod ideal, ar trebui să aveți întreg contorul Wi-Fi plin. Există o problemă cunoscută unde Actualizările de software iOS nu reușesc să se descarce pur și simplu datorită unui contor de conexiune Wi-Fi pe jumătate plin, așa că nu vă așteptați ca backup-urile să fie imune la așa ceva. Prin urmare, luați în considerare mutarea mai aproape de routerul Wi-Fi pentru a stabili o conexiune bună.

În timp ce vă aflați, luați în considerare și deconectarea și reconectarea conexiunii Wi-Fi. Adesea, conexiunea dvs. se poate bloca pur și simplu fără niciun motiv și, făcând acest lucru, face minuni la remedierea lucrurilor. Doar glisați în sus din partea de jos a ecranului și atingeți de două ori pictograma Wi-Fi pentru a face acest lucru.

Puteți rezolva în continuare problemele de conectivitate prin resetarea setărilor de rețea. Rețineți că trebuie să adăugați manual din nou rețelele Wi-Fi, precum și să reconfigurați orice alte setări de rețea modificate după resetare. Căutați și accesați Resetare setări de rețea prin Siri Spotlight Search, apoi atingeți Resetare setări rețea pentru a efectua o resetare completă a rețelei.

Încercați să inițiați o copie de rezervă. S-a finalizat cu succes? Dacă nu, mergi mai departe.
Reporniți dispozitivul
iOS 11 nu este complet rezistent la erori tehnice comune și nu există nimic ca o repornire completă pentru a clarifica lucrurile.
Pentru a reporni iPhone-ul sau iPad-ul, apăsați și mențineți apăsat butonul de pornire până când apare mesajul Glisați pentru a opri. După ce ați oprit dispozitivul, apăsați și mențineți apăsat din nou butonul de pornire pentru a-l reporni.
iPhone X implică o procedură de închidere ușor diferită, în care trebuie să apăsați și să eliberați butoanele de creștere a volumului și de reducere a volumului în succesiune rapidă. După ce ați făcut acest lucru, apăsați imediat butonul de pornire pentru a afișa promptul „glisați pentru a opri”.

Dacă repornirea dispozitivului nu a permis ca procesul de backup să se termine în mod normal, vă rugăm să continuați.
Activați/Dezactivați Backup iCloud
Deoarece repornirea dispozitivului iOS nu a rezolvat problema, atunci ar putea fi pur și simplu o problemă cu Funcționare defectuoasă a copiei de rezervă iCloud. Remedierea implică activarea și dezactivarea copiei de rezervă iCloud, după care backup-urile dvs. ar trebui să se finalizeze normal.
Pasul 1: Pe ecranul Setări, atingeți numele dvs., apoi atingeți iCloud.

Pasul 2: Derulați în jos și atingeți Backup iCloud.

Pasul 3: Atingeți comutatorul de lângă iCloud Backup pentru a-l dezactiva. În caseta pop-up, atingeți OK pentru a confirma acțiunea.

Pasul 4: Așteptați zece secunde, apoi atingeți comutatorul de lângă iCloud Backup pentru a-l reporni din nou. Încă o dată, atingeți OK în fereastra pop-up de confirmare.

Pasul 5: Atingeți Back Back Now pentru a efectua o nouă copie de rezervă.

Sperăm că acum ar trebui să vedeți întreaga copie de rezervă finalizată cu succes. Dacă încă primiți mesajul de eroare „Unele fișiere au fost indisponibile în timpul ultimei copii de rezervă”, să trecem la următoarea remediere.
Deconectați-vă și reveniți la iCloud
Ultima remediere a fost vorba despre defecțiunea iCloud Backup și despre modul în care activarea și dezactivarea opțiunii ar putea rezolva lucrurile. Întrucât nu a funcționat, haideți să facem totul cu un pas mai departe și să ne deconectam complet și să revenim la iCloud. Acest lucru ar trebui să remedieze eventualele erori rămase și alte anomalii asociate cu iCloud Backup.
În timp ce deconectarea de la iPhone sau iPad șterge o anumită cantitate de date - contacte, de exemplu - asociate contului dvs., nu trebuie să vă faceți griji, deoarece elementele șterse se sincronizează înapoi odată ce vă conectați din nou.
Pasul 1: Pe ecranul Setări, atingeți numele profilului dvs., apoi atingeți Deconectare.

Pasul 2: Introduceți parola ID-ului Apple când vi se solicită să dezactivați funcția Găsiți iPhone/iPad-ul meu.

Pasul 3: Atingeți Deconectați-vă în ambele casete pop-up care apar. Așteptați un scurt moment în timp ce datele legate de cont stocate local în cache sunt eliminate de pe iPad.

Pasul 4: Conectați-vă din nou la iCloud utilizând opțiunea Conectați-vă la iPhone/iPad prin ecranul Setări.

Pasul 5: Atingeți Îmbinați toate solicitările care apar pentru a finaliza conectarea la iCloud.

După conectare, încercați să inițiați o actualizare. Dacă tot nu reușiți să o finalizați cu succes, este timpul să fiți puțin serioși.
Ștergeți copiile de rezervă anterioare
Există numeroase plângeri pe forumuri despre fișierele de rezervă anterioare care intra în conflict cu iOS atunci când încercarea de a crea copii de rezervă noi și, prin urmare, infamul „Unele fișiere au fost indisponibile în timpul ultimei copii de rezervă” eroare. Dacă așa stau lucrurile, eliminarea copiei de rezervă mai veche ar trebui să rezolve lucrurile.
Avertizare: Ștergerea backupului existent vă lasă cu riscul de a pierde toate datele în cazul unei defecțiuni bruște a hardware-ului. Dacă aveți acces la iTunes, luați în considerare mai întâi să faceți o copie de rezervă pe un PC sau Mac înainte de a încerca această remediere.
Pasul 1: Pe ecranul Setări, atingeți numele dvs., apoi atingeți iCloud.

Pasul 2: Sub secțiunea Stocare, atingeți Gestionați spațiul de stocare.

Pasul 3: Pe ecranul de stocare iCloud, atinge Backups.

Pasul 4: În secțiunea Backups, atingeți dispozitivul iOS.

Pasul 5: Derulați în jos, apoi atingeți Ștergeți copierea de rezervă. Atingeți Ștergeți în caseta pop-up Opriți și ștergeți. iOS ar trebui să ștergă acum orice fișier de rezervă existent de pe iCloud.

Pasul 6: Ștergerea copiei de rezervă forțează și iCloud Backup să se închidă automat. Mergeți la ecranul Backup iCloud, apoi atingeți comutatorul de lângă Backup iCloud pentru a-l reporni.

Acum, atingeți opțiunea Backup Now pentru a iniția și a finaliza o nouă copie de rezervă. Există o șansă imensă ca backupul dvs. să se finalizeze cu succes de data aceasta.
Vă puteți relaxa acum
Sper că ați făcut o copie de rezervă a dispozitivului până acum și cu siguranță v-ați luat o greutate uriașă din minte. Nu este cel mai bun sentiment să-ți părăsești date vulnerabile la o defecțiune bruscă a hardware-ului, Știu.
Și într-adevăr, Apple ar trebui să simplifice întregul proces, cu mai puține erori. Toată chestia asta se întâmplă de prea mult timp. Remediați chestia asta odată pentru totdeauna, la naiba!
Deci cum a mers? Anunțați-ne în comentarii.