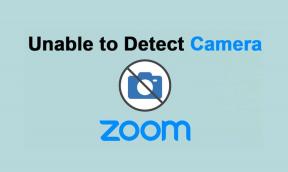Ghidul complet pentru arhivarea e-mailurilor în Outlook 2010
Miscellanea / / December 02, 2021
Cei mai mulți dintre noi, care folosesc servicii de e-mail populare bazate pe web, cum ar fi Gmail și Outlook.com probabil că nu vă faceți griji cu privire la arhivare, având în vedere că avem GB de stocare în cloud la dispoziția noastră. Totuși, dacă ești lucru într-o organizație, sau aveți un cont de e-mail educațional în care aveți doar spațiu limitat pe server pentru a stoca e-mailurile, este necesar să le arhivați din când în când.

Așa că astăzi vă vom spune tot ce trebuie să știți despre arhivarea e-mailurilor pe clientul de e-mail Outlook 2010, care poate fi implementat cu ușurință și în celelalte versiuni ale sale.
Deci, să începem cu crearea unei arhive de e-mail în Outlook 2010.
Crearea unui fișier arhivă
Primul lucru pe care trebuie să-l faceți este să creați un nou fișier de arhivă care va stoca toate e-mailurile local pe computer. Pentru a-l crea, faceți clic pe meniul Fișier pe Outlook 2010 și selectați opțiunea Instrumente de curățare. Nu vă faceți griji, nu vom șterge niciunul dintre e-mailurile dvs.
În Instrumentele de curățare, veți vedea o opțiune numită Arhiva. Faceți clic pe el pentru a deschide fereastra de creare a arhivei. În fereastră, selectați folderele pe care doriți să le arhivați. De asemenea, puteți selecta întreaga căsuță de e-mail dacă doriți. Pentru a include e-mailuri vechi chiar în momentul creării arhivei, selectați intervalul de date corespunzător.

În cele din urmă, indicați locația în care doriți să arhivați fișierele și faceți clic pe butonul OK. De asemenea, puteți selecta drive-ul în comun dacă este mapat pe computer. Outlook va crea un fișier PST pentru a salva toate e-mailurile ca arhivă pe sistemul dumneavoastră.

Odată ce arhiva este creată, veți vedea un Secțiunea arhivă sub folderele cutiei poștale din panoul din stânga. Arhivarea inițială poate dura ceva timp, în funcție de numărul de e-mailuri incluse în arhivă.
E-mailurile arhivate vor avea aceeași structură ca și cutia poștală online, cu toate folderele și subdirectoarele. Dacă ați selectat doar anumite foldere pentru arhivare, acestea vor include automat toate subfolderele.

Mutarea e-mailurilor în arhivă
Puteți muta un e-mail în arhivă, pur și simplu plasându-l în secțiunea de arhivă din bara din stânga. Pentru a muta e-mailurile în bloc, selectați-le pe cele pe care doriți să le mutați și faceți clic dreapta pe ele pentru a deschide meniul contextual. Aici, selectați Arhiva folderele din secțiunea folder și faceți clic pe OK pentru a muta e-mailurile.

De asemenea, puteți crea setări de arhivare automată pentru e-mailuri. Dacă doriți să creați o arhivă automată doar pentru un anumit folder din căsuța poștală, faceți clic dreapta pe folder și selectați Proprietăți.
Aici navigați la Arhivare automată și selectați setările care vi se potrivesc cel mai bine. Pentru a implementa regula de arhivare automată în întreaga cutie poștală, deschideți Opțiunea Outlook din meniu și selectați Setari avansate.

Aici faceți clic pe Setări de arhivare automată și creați reguli pentru arhivarea automată a e-mailurilor în căsuța dvs. poștală.
Mutarea unui fișier arhivă
Uneori trebuie să treceți de la un computer la altul (actualizarea de la unul vechi) sau este posibil să rămâneți fără spațiu pe drive-ul partajat al organizației. În aceste circumstanțe, va trebui să mutați fișierele de arhivă și să le conectați din nou la Outlook. Deci, să vedem cum se poate face asta.
Deconectați și mutați fișierul arhivă
Înainte de a muta fișierul arhivă, trebuie să eliminăm linkul din Outlook. Pentru a face acest lucru, deschideți meniul Fișier și selectați opțiunea Setările contului.

În Setările contului, navigați la secțiunea Fișiere de date și veți vedea fișierul de arhivă pe care l-ați întreținut pe sistemul curent.
Tot ce trebuie să faceți acum este să selectați fișierul de arhivă și să faceți clic pe Elimina buton. Nu vă faceți griji, nu veți șterge fișierul arhivă, ci veți șterge doar linkul acestuia din Outlook.

Acum mutați fișierul în noua locație folosind oricare dintre unitățile de stocare pe care le aveți la dispoziție.
Conectarea fișierului arhivă
Pentru a conecta fișierul arhivă la Outlook, deschideți Secțiunea Fișier de date din nou din setările contului din Outlook și faceți clic pe butonul Adaugă. Acum importați fișierul PST al arhivei pentru care ați făcut o copie de rezervă și deschideți e-mailurile din secțiunea de arhivă.
Compactarea fișierului de arhivă
Dacă salvați fișierul arhivă pe hard diskul local, probabil că nu trebuie să vă faceți griji cu privire la dimensiunea fișierului arhivă, dar dacă este o unitate partajată într-o organizație sau un cont cloud în care aveți un spațiu de stocare limitat, compactarea fișierului de arhivă pentru a economisi spațiul de stocare ar fi lucrul prudent do.

Pentru a compacta dimensiunea arhivei, faceți clic dreapta pe secțiunea Arhivă din panoul din dreapta și selectați Proprietăți fișier de date. Aici faceți clic pe Buton avansat pentru a deschide fișierul de date Outlook. Acum tot ce trebuie să faceți este să faceți clic pe Compact acum butonul pentru a reduce dimensiunea fișierului arhivă.
Concluzie
Deci, acesta a fost aproape tot ce trebuie să știți despre arhivarea e-mailurilor în Outlook 2010 și sunt destul de sigur că puteți utiliza acești pași și pe Outlook 2013. Dacă aveți îndoieli suplimentare cu privire la arhivarea e-mailurilor, lăsați doar un comentariu și vom fi bucuroși să vă ajutăm.
Credit imagine de sus: David Boyle