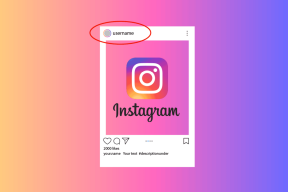Top 13 moduri de a remedia eroarea de refuzare a accesului la foldere în Windows
Miscellanea / / December 02, 2021
Primiți eroarea „acces refuzat” în timp ce încercați să deschideți un folder Windows? Dintr-o dată, sunteți blocat pentru toate fișierele care sunt salvate în acel folder anume. Acest lucru nu poate fi bun, dar trebuie să înțelegem de ce se aruncă folderul Windows 10 erori de tip pop-up acces refuzat înainte de a-l depana.

Unii utilizatori se confruntă cu eroare de acces refuzat când încercați să deschideți un fișier salvate în schimb într-un folder. Deși ne concentrăm în primul rând pe partea de foldere a lucrurilor, aceste soluții ar trebui să vă ofere și acces la fișierele în cauză datorită modului în care funcționează Windows și tratează aceste două elemente.
Sa incepem.
1. Drepturi de administrator
Contul de utilizator pe care îl utilizați pentru a accesa folderul nu are drepturile administrative necesare pentru a-l accesa. Schimbați contul de utilizator sau contactați administratorul de sistem responsabil cu echipamentul IT, dacă este laptopul dvs. de serviciu.
2. Conflict Google Drive
Dacă încercați să accesați un dosar pe care l-ați sincronizat cu Google Drive, este posibil să vedeți această eroare. Google Drive poate provoca conflicte cu funcțiile File Explorer, forțând folderul să afișeze eroare de acces refuzat. O modalitate rapidă de a testa acest lucru este prin închiderea procesului Google Drive din Managerul de activități. O simplă repornire va reactiva aplicația preferată de stocare în cloud.
Pasul 1: Apăsați tastele Ctrl+Shift+Esc pentru a deschide Sarcina. Administrator. Găsiți „googledrivesync.exe” în fila Procese, faceți clic dreapta. pe el și selectați Terminați sarcina.

3. Folderul este criptat/protejat cu parolă
Dosarul poate fi blocat cu parolă sau criptat de administrator sau de cineva care are control sau acces la computerul tău Windows. Va trebui să contactați tipul/fata administratorului sau superiorul dvs. pentru a-l debloca.

De asemenea, puteți încerca să îl decriptați singur dacă contul dvs. de utilizator Windows are drepturile și permisiunile corecte. Faceți clic dreapta pe folder și selectați Proprietăți sau apăsați Alt+Enter. Accesați fila General > Avansat și deselectați opțiunea „Criptați conținutul pentru a securiza datele”. Salvați aceste noi setări.
4. Folderul este corupt
Dosarul care conține fișierele dvs. ar putea fi corupt. Acest lucru ar putea deteriora și fișierele din interior. Din fericire, poți recuperați datele dintr-un folder corupt fără a transpira.
De asemenea, pe Guiding Tech
5. Schimbați permisiunea folderului
Pasul 1: Faceți clic dreapta pe folderul care afișează eroarea de acces refuzat și selectați Proprietăți. De asemenea, puteți apăsa tastele Alt+Enter pentru a-l deschide.
Pasul 2: Sub fila Securitate, selectați butonul Editare. Selectați numele dvs. de utilizator în fereastra pop-up care urmează și acordați-i Control total.

6. Locația dosarului a fost schimbată
Mutarea unui folder în Windows este ușoară. Doar tăiați (Ctrl+X) și lipiți (Ctrl+V) oriunde. Se poate întâmpla să fi mutat folderul într-o altă locație, dar din cauza problemelor de cache sau a unor erori, acesta apare în continuare acolo. Apăsați F5 pentru a reîmprospăta ecranul și verificați din nou.
7. Adăugați un cont la grupul de administrare
Dacă un cont de utilizator nu are privilegii de administrator, el/ea poate adăuga contul la grupul de administrator.
Pasul 1: Apăsați tasta Windows + X pentru a selecta Computer Management sau căutați-l din meniul Start.

Pasul 2: Navigați la Instrumente de sistem > Utilizatori și grupuri locale > Utilizatori și faceți dublu clic pentru a deschide numele contului de utilizator.

Pasul 3: Faceți clic pe butonul Adăugați din fila Membru.

Pasul 4: Introduceți cuvântul „Administratori” în fereastra pop-up care urmează și selectați butonul Verificare nume pentru a găsi contul de administrator. Apoi faceți clic pe OK.

Pasul 5: Veți fi dus înapoi la fereastra pop-up anterioară, unde acum veți observa intrarea Administratorilor. Faceți clic pe el o dată și selectați OK.

Verificați din nou dacă încă primiți eroarea de acces refuzat în timp ce deschideți acel folder.
8. Activați contul de administrator încorporat
Fiecare copie de instalare Windows vine cu un cont de administrator încorporat pe care îl puteți activați folosind linia de comandă. Odată activat, treceți la contul de administrator și ar trebui să puteți accesa acel dosar interzis. Contul de administrator implicit acționează ca un super cont cu toate privilegiile activate în mod implicit.
De asemenea, pe Guiding Tech
9. Acces controlat la foldere
Continuând cu punctul de mai sus, Windows Security Suite are și un modul ransomware pentru a proteja împotriva unor astfel de amenințări. Îl puteți găsi în Securitate Windows > Protecție împotriva virușilor și amenințărilor.

Dezactivați opțiunea de acces controlat la folder aici și încercați din nou. Ar trebui să puteți accesa folderul acum.
10. Cont de utilizator corupt
Contul dvs. de utilizator Windows poate fi corupt și el, nu doar fișierele și folderele. Crearea unui nou cont de utilizator standard sau administrator este rapidă și poate ajuta la remedierea mai multor erori comune, cum ar fi accesul la folder refuzat.
11. Dezactivați controlul contului de utilizator
Pasul 1: Căutați UAC în meniul de pornire și deschideți „Modificați setările de control al contului de utilizator”.

Pasul 2: Trageți glisorul în partea de jos a ecranului către Nu notifica niciodată și salvați setările.

Eroarea de refuzare a accesului Windows nu ar trebui să apară din nou la deschiderea respectivului folder.
12. Hack pentru Editorul Registrului
Vă recomandăm să luați un copie de rezervă a fișierelor de registry înainte de a face modificări în cazul în care ceva nu merge bine. Acestea sunt fișiere la nivel de sistem și vă pot deteriora computerul. Nu vrei asta.
Pasul 1: Căutați Editorul de registry în meniul Start și deschideți-l.

Pasul 2: Navigați la structura folderului de mai jos.
HKEY_LOCAL_MACHINE/SYSTEM/CurrentControlSet/Services/LanmanWorkstation/Parameters
Pasul 3: În panoul din dreapta ferestrei, faceți clic dreapta pentru a selecta Nou > Valoare DWORD (32 de biți) și denumiți fișierul ca „AllowInsecureGuestAuth”.

Pasul 4: Faceți dublu clic pentru a deschide fișierul și introduceți valoarea ca 1 și salvați modificările.

13. Rulați Verificarea malware
De obicei, veți vedea un fel de mesaj de cerere de ransomware afișat pe ecran care anunță că computerul dvs. a fost spart. Hackerul te-ar bloca din dosarele/fișierele critice ale sistemului și ale utilizatorilor și apoi ar cere bani, probabil în Bitcoins. Unele aplicații terță parte, cum ar fi Malwarebytes, oferă, de asemenea, ransomware și verificarea malware. Ar trebui să obțineți Malwarebytes și să efectuați o verificare doar pentru a vă asigura că folderul nu este infectat.
Obțineți Malwarebytes
De asemenea, pe Guiding Tech
Sus în nor
Folosind un serviciu de stocare în cloud, cum ar fi OneDrive sau Google Drive poate rezolva astfel de probleme. Deoarece există o copie a fișierului pe serverele furnizorului de servicii cloud, nu te vei mai confrunta cu astfel de probleme în viață. Unele aplicații premium de stocare în cloud oferă și salvarea mai multor versiuni ale aceluiași fișier, astfel încât să puteți derula înapoi editările sau modificările efectuate.
Luați în considerare utilizarea stocării în cloud pentru fișiere importante, dar dacă vă îngrijorează confidențialitatea și securitatea, obțineți un HDD/SSD și faceți copii de rezervă regulate. Deocamdată, sperăm că una dintre soluții a funcționat pentru tine.
Urmatorul: Doriți să numărați numărul de fișiere și subdosare dintr-un folder? Iată 5 moduri de a număra fișierele și subfolderele și de a vedea cât spațiu ocupă acestea.