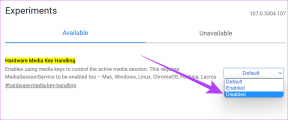Utilizați butoanele extra pentru a adăuga instrumente incredibile de gestionare a ferestrelor
Miscellanea / / December 02, 2021
Uneori, în timp ce lucrez pe Windows, vreau ca un program să rămână mereu în top, în timp ce puțini mi-aș dori să pot minimizați în bara de sistem. Ceea ce nu vreau este să aprofundez setările individuale ale programului pentru a efectua sarcina.
Nu cred că sunt singurul căruia îi lipsesc aceste funcții ingenioase pe Windows și a tânjit mereu după o modalitate de a face aceste sarcini cu efort minim. Ieri, am dat peste acest instrument uimitor pentru Windows numit Butoane extra și m-am simțit de parcă undeva o zână și-a fluturat bagheta ca să-mi aducă exact ceea ce căutam.

Butoane extra este un program gratuit Windows care plasează pur și simplu câteva butoane suplimentare în apropierea zonei de legendă (butoanele de închidere, de minimizare și de maximizare) a fiecărui program individual și face lucrul la ele mai flexibil. Vom vedea funcționarea instrumentului și tot ceea ce este capabil, dar să-l instalăm mai întâi.
Instrumentul se instalează fără probleme și tot ce trebuie să faceți este să urmați instrucțiunile de pe ecran. După ce instrumentul este instalat, acesta începe minimizat în tava de sistem și se integrează perfect cu shell-ul Windows.
Ce poți face cu butoanele extra
După cum spune și numele, instrumentul adaugă câteva butoane suplimentare la majoritatea ferestrelor programului Windows (deși, nu a fost capabil să adăugați la Google Chrome în timpul testării mele) și folosind aceste butoane puteți face lucruri precum următoarele cu un singur clic:
Mereu deasupra: Aceasta este o caracteristică pe care o iubesc cel mai mult și o folosesc tot timpul. În timp ce documentez unele lucrări, trebuie să mă uit la funcționarea unui instrument și să scriu despre el în același timp. Această caracteristică îmi lipește scriitorul deasupra tuturor ferestrelor și mă salvează de la porcăria Alt+Tab (Comută Windows).
Trimite în spate: Doriți să trimiteți o fereastră în partea de jos a stivei dvs. de lucru, acest buton face asta pentru dvs.
Fereastra de copiere: Oricât de cântec este programul fixat pe bara de activități Windows, puteți apăsa butonul Shift și faceți clic pe pictogramă pentru a deschide o nouă copie a ferestrei. Cu toate acestea, folosind acest buton, puteți face acest lucru fără a săpa adânc în setări, chiar dacă aplicația nu este fixată pe bara de activități.
Derulare/Derulare: Această opțiune micșorează o fereastră sau un program la dimensiunea barei de titlu. Totuși, nu funcționează pentru câteva aplicații.
Minimizați în casetă: Vă ascunde fereastra și face un mic widget pe desktop, făcând clic pe care vă permite să redeschideți fereastra.
Transparență procentuală: Puteți face cu ușurință o fereastră transparentă și puteți monitoriza ceea ce se întâmplă în fundal (destul de mult) chiar și în timp ce lucrați la o altă aplicație în prim-plan.
Minimizați în tavă: Pur și simplu minimizează un program în tavă și cea mai bună parte este că funcționează pentru orice program, chiar și pentru Skype.
Minimizați în meniul tavă: La fel ca mai sus, dar plasează pictograma în meniul System Tray.
Mutare la Monitor: Dacă utilizați desktop extins pe o ieșire externă sau un proiector, această opțiune va trimite rapid programul pe afișajul secundar.
Ecran complet: Comută un program în modul ecran complet.
Marcaje: Adaugă aplicația la lista de marcaje pentru a îmbunătăți accesul.

Pentru a adăuga un buton, faceți clic pe pictograma eXtra Button din bara de sistem și adăugați sau eliminați butonul folosind opțiunea Button Set. Puteți comanda butonul la alegere și le puteți separa folosind separatoare. Dacă nu doriți să utilizați butonul doar pentru că doriți ca fereastra să rămână curată, atunci puteți adăuga aceste opțiuni la meniul de comandă a programului (Alt+bara de spațiu) folosind Meniul Windows opțiune.

Caracteristici suplimentare

Asta nu este tot, puteți atribui comenzi rapide personale tuturor acestor operațiuni folosind setările programului. Doar mergeți la operația pentru care doriți să adăugați comanda rapidă și apăsați tastele din caseta furnizată.
De asemenea, dacă nu doriți ca butoanele să apară pe anumite programe, le puteți lista neagră individual. Pe instrument, faceți clic pe Exclude aplicații și adăugați fișierul exe al aplicației pe care doriți să o excludeți.
Concluzie
Așa că mergeți mai departe și încercați instrumentul astăzi. Sunt sigur că veți iubi aplicația din prima zi. Este foarte important pentru a vă îmbunătăți productivitatea de zi cu zi în timp ce aveți de-a face cu ferestrele deschise. Ești de acord?