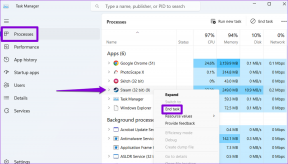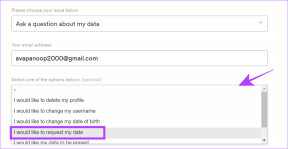Instalați rapid aplicații în Windows prin linia de comandă
Miscellanea / / December 02, 2021

Linux are un lucru numit Manager de pachete. În principiu, înseamnă că puteți instala orice pachet software listat pe sistemul dvs. Linux doar scriind o linie de text în Terminal. Acea singură linie (aceasta este de obicei doar o comandă și numele aplicației) va căuta cea mai recentă versiune a aplicației, o va descărca și o va instala pentru tine. Totul fără a fi nevoie să ridicați un deget de pe tastatură.
Comparați acest lucru cu Windows și trebuie să petreceți câteva minute pentru fiecare instalare. Trebuie să apăsați „Următorul” de câteva ori, să semnați acorduri, să specificați tipul de instalare pe care doriți și să rămâneți la nivel ridicat alertă în timpul întregului proces de instalare, astfel încât aplicația să nu instaleze niciun malware/adware/bară de instrumente/nedorite. programe. Unele instalări vă fac chiar să închideți toate aplicațiile care rulează, ceea ce înseamnă că în timpul acestui proces computerul este practic inutilizabil.
Dacă ați mai întâlnit această problemă,
s-ar putea să fi căutat o modalitate de a o rezolva. Și trebuie să fi găsit pe Ninite. Ninite este o aplicație grozavă care automatizează procesul pentru tine. Este o aplicație GUI care descarcă și instalează aplicații. Dar este încă o instalator trebuie să descărcați de pe un site web, iar colecția de aplicații Ninite se întinde doar până la câteva zeci de aplicații.Sfat tare: Dacă nu vă simțiți confortabil cu utilizarea promptului de comandă, consultați ghidul nostru pentru Ninite care face același lucru printr-o aplicație Windows nativă.
Acum, există un manager de aplicații/servicii/pachete pentru Windows care vă va permite să instalați aplicații la fel ca un sistem Linux.
Ciocolata

Chocolatey este un „Manager de pachete de mașini” care este ca funcționalitatea „apt-get” a Linux, dar pentru Windows. Serviciul are aproximativ 2000 de pachete unice (aplicații) în biblioteca sa. Dacă sunteți în căutarea unei aplicații Windows, sunt șanse ca Chocolatey să aibă cea mai recentă versiune listată.
Chocolatey este inteligent când vine vorba de instalări de aplicații. Dacă alergi o versiune pe 64 de biți de Windows, va descărca direct versiunea aplicației pe 64 de biți.
Cum se instalează Chocolatey
Accesați site-ul web. Veți observa un cod scris pe fundal negru. Acesta este ceea ce va instala Chocolatey pe mașina dvs.
Pentru a copia codul, faceți clic pe copie butonul evidențiat în imaginea de mai jos.

Acum, fie căutați „cmd” din Charms Bar sau din ecranul Start sau accesați Alerga și introduceți „cmd”. Aceasta va lansa linia de comandă.

Faceți clic dreapta oriunde și selectați Pastă. Apăsați Enter și veți vedea linii de coduri care trec repede. Când vedeți că procesul se oprește și folderul rădăcină apare din nou, înseamnă că Chocolatey a fost instalat.

Cum se instalează o aplicație folosind Chocolatey
Chocolatey are o pagină dedicată Pachete. Mergeți acolo și căutați aplicația pe care doriți să o instalați. Veți vedea textul comenzii de instalare chiar lângă numele aplicației.

Reveniți la linia de comandă și fie scrieți în comandă așa cum se vede în imagine (fără să includă „c:>”) sau pur și simplu lipiți-l.

Atingeți tasta Enter și în câteva secunde va fi instalată cea mai recentă versiune a aplicației.

Dacă ai instalat un firewall cu securitate suplimentară activată, s-ar putea să trebuiască să dai Windows Installer permisiunea de a instala aplicația. În afară de asta, procesul se va desfășura fără probleme și face clic gratuit.
Folosind Chocolatey pentru a actualiza aplicațiile curente
Puteți folosi Chocolatey pentru a actualiza aplicațiile pe care le-ați instalat în prezent. Va funcționa în același mod. Doar dă comanda și boom, actualizarea va fi descărcată și instalată.
Instalarea unei versiuni specifice a unei aplicații
Dacă nu vă place actualizarea pentru o aplicație (de exemplu, utorrent) și doriți să reveniți, puteți face acest lucru cu ușurință cu Chocolatey. La sfârșitul unui comanda de instalare adăugați doar „-Version (versiunea numarul) și ești gata.
Mai mult control pentru utilizatorii pro
Veți observa că unele aplicații au versiuni diferite în biblioteca de pachete. Există instalarea clasică a aplicației fără sufix. Și apoi veți găsi aplicații care se termină cu .instalare pentru un pachet complet de instalare și .portabil pentru instalații portabile. Dacă doriți mai mult control asupra instalărilor dvs., puteți utiliza aceste versiuni sau puteți continua să utilizați instalările normale, acestea vor funcționa foarte bine. Puteți găsi mai multe despre extensiile de pachet aici.
Credit imagine de sus: Michael Brown