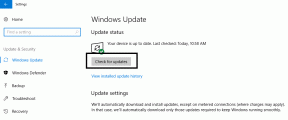Cum să eliberezi RAM pe computerul tău cu Windows 10?
Miscellanea / / November 28, 2021
Vedeți un mesaj de avertizare pe computerul dvs. cu Windows 10 că sistemul are memorie scăzută? Sau sistemul dumneavoastră se blochează sau se blochează din cauza utilizării mari a memoriei? Nu vă temeți, suntem aici pentru a vă ajuta cu aceste probleme și, de aceea, în acest ghid, vom discuta 9 moduri diferite de a elibera RAM pe computerul Windows 10.
Mersul lenți, mestecatorii zgomotoși, întârzierile în călătorie, conexiune Wi-Fi sau internet slabă și un computer întârziat sunt unele dintre cele mai enervante lucruri din lume. După cum se dovedește, computerul dvs. personal poate funcționa lent, chiar dacă aveți spațiu suficient de stocare gratuit. Pentru a face mai multe sarcini în mod eficient și pentru a comuta simultan între mai multe aplicații, fără a întâmpina nicio întârziere, trebuie să aveți suficientă RAM liberă împreună cu un hard disk relativ gol. În primul rând, dacă nu știți deja ce este RAM și de ce este atât de importantă, verificați RAM (Memorie cu acces aleatoriu).
Revenind la subiect, RAM-ul computerului dvs. poate deseori să fie scăzut, deoarece toate aplicațiile dvs. active și procesele și serviciile de fundal o folosesc. În afară de aceasta, scurgerile de memorie, aplicațiile de pornire cu impact mare, supratensiunile, prezența malware-ului, defectele hardware și RAM insuficientă în sine pot face ca computerul să încetinească.
În timp ce Windows face de obicei o treabă excelentă în gestionarea memoriei RAM, trebuie să aveți câțiva pași suplimentari poate lua pentru a elibera o parte RAM suplimentară înfundată și atât de necesară și pentru a accelera computerul performanţă.
Cuprins
- 9 moduri de a elibera RAM pe Windows 10
- Metoda 1: Terminați procesele de fundal și dezactivați aplicațiile de pornire cu impact mare
- Metoda 2: Dezinstalați sau dezactivați Bloatware
- Metoda 3: Dezactivați aplicațiile de fundal
- Metoda 4: Scanați viruși și programe malware
- Metoda 5: Dezactivați efectele vizuale
- Metoda 6: Creșteți memoria virtuală
- Metoda 7: Ștergeți fișierul de pagină la închidere
- Metoda 8: Dezactivați extensiile de browser
- Metoda 9: Efectuați o scanare de curățare a discului
9 moduri de a elibera RAM pe Windows 10
Cea mai evidentă și mai ușoară modalitate de a elibera o parte din memorie RAM este să curățați aplicațiile și procesele care nu sunt necesare. resursele sistemului. Acestea ar putea fi una dintre numeroasele aplicații terțe pe care le-ați instalat sau chiar instrumentele native pe care Microsoft le include în Windows. Puteți alege fie să dezactivați, fie să dezinstalați complet un program deranjant.
Deși, dacă eliminați ceva, fie terț sau încorporat, pare puțin prea mult, puteți încerca să vă măriți memoria virtuală, să dezactivați efectele vizuale, să ștergeți datele temporare etc.
Înainte de a începe, reporniți computerul pentru a șterge toată memoria RAM de sistem și a reseta toate procesele de fundal. Deși acest lucru ar putea să nu elibereze RAM pe Windows 10, va ajuta la repornirea oricărui proces și aplicație coruptă care ar putea folosi mai multe resurse decât are nevoie.
Metoda 1: Terminați procesele de fundal și dezactivați aplicațiile de pornire cu impact mare
Managerul de activități Windows face o treabă incredibilă informându-vă despre cantitatea exactă de RAM utilizată de toate programele și procesele active. Pe lângă verificarea utilizării RAM a computerului dvs., puteți arunca o privire și asupra utilizării CPU și GPU și a sarcinilor de final, împiedicați aplicațiile să utilizeze resurse la pornirea computerului, începeți o nouă sarcină etc.
1. Apăsați tasta Windows de pe tastatură pentru a afișa meniul de pornire și pentru a începe să tastați Gestionar de sarcini. Faceți clic pe Deschidere când sosesc rezultatele căutării (sau utilizați combinația de taste de comandă rapidă Ctrl + Shift + Esc).

2. Click pe Mai multe detalii pentru a arunca o privire la toate procesele de fundal, serviciile, statisticile de performanță etc.

3. În fila Procese, faceți clic pe Memorie antet pentru a sorta toate procesele și aplicațiile care rulează în prezent pe computer în funcție de utilizarea memoriei (RAM).
4. Notați mental toate procesele și aplicațiile care folosesc cea mai mare memorie. După cum am menționat mai devreme, puteți alege să Încheiați aceste procese sau să le dezinstalați complet.
5. Pentru a încheia un proces, Click dreapta pe el și selectați Încheiați sarcina din meniul de opțiuni care urmează (puteți de asemenea să faceți clic pe Încheiați sarcina butonul din partea de jos a ferestrei, care se deblochează după selectarea unui proces). De asemenea, aveți grijă când încheiați un proces Microsoft, deoarece poate duce la funcționarea defectuoasă a Windows și la câteva alte probleme.

6. Acum, să trecem la Lansare și dezactivați alte câteva aplicații suspecte și consumatoare de energie.
7. Faceți clic pe Impactul pornirii antet de coloană pentru a sorta toate aplicațiile în funcție de impactul lor asupra procesului de pornire a computerului. Înalt, mediu și scăzut sunt cele trei evaluări atribuite aplicațiilor în funcție de impactul acestora. După cum este evident, cei cu un rating mare vă afectează cel mai mult timpul de pornire.

8. Luați în considerare dezactivarea oricărei aplicații terță parte căreia i s-a atribuit un rating de impact ridicat pentru a reduce timpul de pornire. Click dreapta pe o aplicație și selectați Dezactivați (sau faceți clic pe butonul Dezactivare).
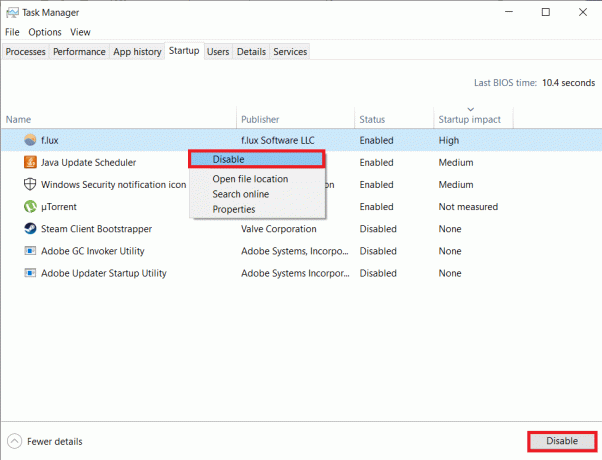
9. De asemenea, puteți obține informații mai detaliate despre aplicațiile cele mai consumatoare de energie prin fila Performanță a Managerului de activități.
10. În Performanţă filă, selectați Memorie din partea stângă și faceți clic pe Deschideți Monitorul resurselor.

11. În fereastra următoare, veți vedea o bară orizontală care afișează cantitatea de RAM liberă și utilizată în prezent, împreună cu o listă de aplicații și utilizarea memoriei acestora. Click pe Angajare (KB) pentru a sorta aplicațiile în funcție de cantitatea de memorie pe care o folosesc.

Dezinstalați orice aplicație suspectă cu o utilizare a memoriei neobișnuit de mare sau treceți la o altă aplicație similară, poate o versiune simplă a aceleiași.
Citește și:Cum se utilizează Monitorul de performanță pe Windows 10
Metoda 2: Dezinstalați sau dezactivați Bloatware
După ce verificați Managerul de activități, veți avea o idee mai bună și veți ști exact ce aplicații cauzează probleme mari de memorie. Dacă nu utilizați aceste aplicații în mod regulat, luați în considerare dezinstalarea lor pentru a elibera ram pe computerul cu Windows 10.
Există două moduri prin care poți dezinstala aplicațiile de pe computerul tău Windows, prin Panoul de control sau prin aplicația Setări.
1. Să luăm un traseu mai ușor și mai direct. Apăsați tasta Windows + X sau faceți clic dreapta pe butonul de pornire și selectați Setări din meniul utilizatorului cu putere.
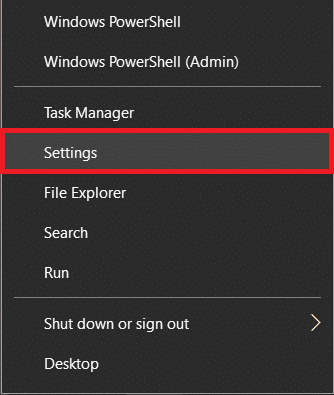
2. Apoi, faceți clic pe Aplicații.

3. Asigurați-vă că sunteți pe Aplicații și caracteristici pagina de setări și derulați în jos pe panoul din dreapta pentru a găsi o aplicație pe care doriți să o dezinstalați. Faceți clic pe o aplicație pentru a-și extinde opțiunile și apoi selectați Dezinstalează.

4. Clic Dezinstalează din nou în fereastra pop-up „Această aplicație și informațiile aferente acesteia vor fi șterse”. (Faceți clic pe Da sau OK pe orice alte ferestre de tip pop-up care ar putea apărea solicitând confirmarea dvs.)

Metoda 3: Dezactivați aplicațiile de fundal
Windows include o serie de aplicații/instrumente încorporate cărora li se permite să ruleze continuu în fundal. Unele dintre acestea sunt importante, deoarece efectuează activități esențiale, cum ar fi afișarea notificărilor, actualizarea meniului de pornire etc. dar câteva dintre ele nu servesc niciunui scop important. Poti dezactivați aceste aplicații de fundal neesențiale pentru a elibera resursele sistemului.
1. Deschide Windows Setări din nou apăsând Tasta Windows + I și faceți clic pe Confidențialitate.

2. Din meniul de navigare din stânga, faceți clic pe Aplicații de fundal (sub Permisiunile aplicației).
3. Schimbați comutare comuta sub „Lăsați aplicațiile să ruleze în fundal” dezactivați dacă nu doriți să permiteți nicio aplicație să ruleze în fundal. De asemenea, puteți selecta individual care aplicațiile pot rula în fundal și care nu pot.

Metoda 4: Scanați viruși și programe malware
În timp ce verificați Managerul de activități, este posibil să fi găsit o aplicație sau două pe care nu vă amintiți că le-ați instalat. Aceste aplicații necunoscute pot fi rău intenționate și s-ar putea să-și fi găsit drumul printr-o altă aplicație (Fiți întotdeauna atenți când instalați software piratat sau programe din surse neverificate). Programele malware și virușii, în timp ce încercați să vă fure informațiile personale, utilizează, de asemenea, majoritatea resurselor sistemului, lăsând foarte puțin pentru alte aplicații. Efectuați scanări antivirus/antimalware regulate pentru a verifica și eliminați orice amenințări la adresa computerului dvs.
Există o serie de programe de securitate pe care le puteți utiliza pentru a elimina programele malware, deși Malwarebytes este unul dintre cele mai recomandate și, de asemenea, preferatele noastre.
1. Viziteaza Malwarebytes Cybersecurity site-ul web într-o filă nouă și descărcați fișierul de instalare. Odată descărcat, deschideți expertul de instalare și urmați toate instrucțiunile de pe ecran pentru a instala programul de securitate.
2. Deschideți aplicația și efectuați a Scanează pentru malware.

3. Scanarea va dura destul de mult pentru a se termina, deoarece parcurge toate elementele (registru, memorie, elemente de pornire, fișiere) de pe computer cu un pieptene cu dinți fini.

3. Neutralizați toate amenințările pe care Malwarebytes le detectează făcând clic pe Carantină.
După ce reporniți computerul, vedeți dacă puteți elibera RAM pe computerul cu Windows 10, dacă nu, atunci continuați cu următoarea metodă.
Metoda 5: Dezactivați efectele vizuale
Pe lângă dezactivarea și eliminarea aplicațiilor, există alte câteva lucruri pe care le puteți modifica pentru a crește cantitatea de RAM liberă. Windows încorporează diverse animații pentru a crea o experiență de utilizator plăcută din punct de vedere estetic. În timp ce aceste animații și efecte vizuale subtile folosesc doar câțiva megaocteți de memorie a computerului, ele pot fi dezactivate dacă este necesar.
1. Faceți dublu clic pe Windows Explorator de fișiere pictograma de comandă rapidă de pe desktop pentru a o lansa sau utilizați tasta de comandă rapidă Tasta Windows + E.
2. Click dreapta pe Acest PC (prezent în panoul de navigare din stânga) și selectați Proprietăți din meniul contextual.

3. În fereastra următoare, faceți clic pe Setari de sistem avansate.

4. Faceți clic pe Setări… butonul din subsecțiunea Performanță din fila Proprietăți avansate ale sistemului.
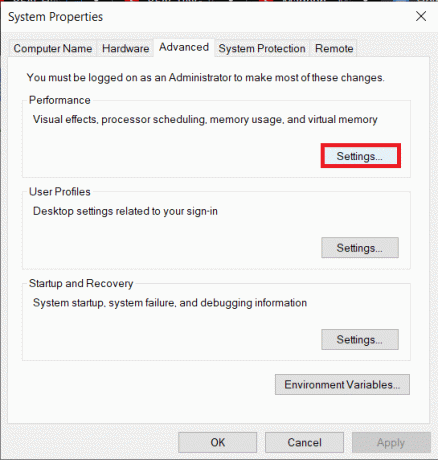
5. În cele din urmă, faceți clic pe butonul radio de lângă „Ajustați pentru cea mai bună performanță” pentru a activa opțiunea și, în consecință, dezactivați toate animațiile Windows sau selectați Personalizat și manual bifați casetele de lângă efectele vizuale/animațiile pe care doriți să le păstrați.
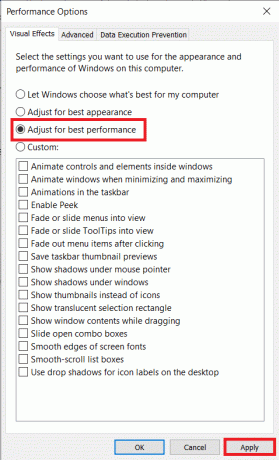
6. Click pe Aplica, urmată de Bine pentru a salva modificările și a închide fereastra. Acest lucru va afecta în mod dramatic aspectul Windows, dar permite un flux de lucru mult mai rapid.
Metoda 6: Creșteți memoria virtuală
RAM, deși în cea mai mare parte autonomă, se bazează și pe alte componente. Un fișier de paginare este o formă de memorie virtuală disponibilă pe fiecare hard disk și funcționează alături de RAM. Computerul transferă automat aplicațiile în fișierul de paginare atunci când memoria RAM a sistemului începe să se epuizeze. Cu toate acestea, fișierul de paginare poate rula și erori soft și prompte, cum ar fi „Sistemul dvs. are memorie virtuală redusă”.
Fișierul de paginare, fiind o memorie virtuală, ne permite să-i creștem manual valoarea și, prin urmare, să creștem performanța computerului nostru.
1. Urmați pașii de la 1 la 4 ai metodei anterioare pentru a deschide Optiuni de performanta fereastră.
2. Click pe Schimbare… sub secțiunea Memorie virtuală a Avansat fila.
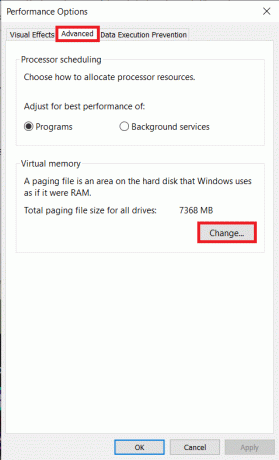
3. Debifați cutia de lângă „Gestionați automat dimensiunea fișierului de paginare pentru toate dispozitivele”. Acest lucru va debloca opțiunile pentru a seta o dimensiune personalizată inițială și maximă a memoriei virtuale pentru fiecare unitate.
4. Acum, selectați unitatea C (sau unitatea pe care ați instalat Windows) și activați Marime personalizata făcând clic pe butonul radio al acestuia.
5. Seteaza Dimensiunea inițială (MB) la de o dată și jumătate RAM-ul sistemului si Dimensiunea maximă (MB) la de trei ori dimensiunea inițială. Click pe A stabilit urmată de Bine pentru a salva și a ieși.
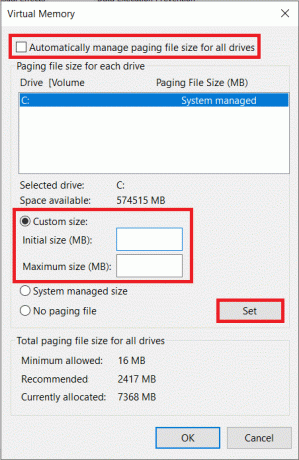
Metoda 7: Ștergeți fișierul de pagină la închidere
În timp ce toate lucrurile de pe RAM sunt șterse automat când reporniți computerul, nu același lucru este și cazul memoriei virtuale. Acest lucru se datorează faptului că fişier de pagină de fapt ocupă un spațiu fizic pe hard disk. Deși, putem modifica acest comportament și șterge fișierul de pagină de fiecare dată când are loc o repornire.
1. presa Tasta Windows + R pentru a lansa caseta de comandă Run, tastați regedit în ea și apăsați enter pentru a deschide Editorul Registrului.

Va apărea o fereastră pop-up de control al contului de utilizator care vă solicită permisiunea de a finaliza acțiunea. Click pe da pentru a acorda permisiunile necesare și a continua.
2. În panoul din stânga, faceți dublu clic pe HKEY_LOCAL_MACHINE pentru a extinde la fel.
3. Navigați la următoarea cale în folderul HKEY_LOCAL_MACHINE (sau copiați și lipiți locația în bara de adrese)
HKEY_LOCAL_MACHINE\SYSTEM\CurrentControlSet\Control\Session Manager\Memory Management.
4. Acum, pe panoul din dreapta, Click dreapta pe ClearPageFileAtShutdown și selectați Modifica.

5. În următoarea casetă de dialog, modificați Date valorice de la 0 (dezactivat) la 1 (activat) și faceți clic pe Bine.
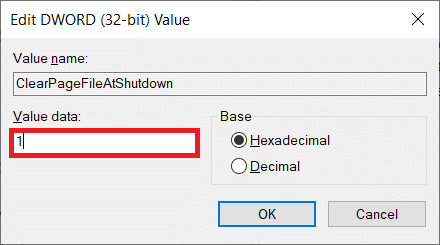
Metoda 8: Dezactivați extensiile de browser
De obicei, o lipsă de memorie RAM apare atunci când aveți mai multe file deschise în browser. Google Chrome, cel mai folosit browser web pe platforme, este renumit pentru capacitățile sale de manipulare a memoriei RAM și pentru încetinirea dramatică a computerelor Windows. Pentru a împiedica browserele să folosească RAM suplimentară, evitați să mențineți mai multe file deschise și dezactivați sau dezinstalați extensiile inutile care rulează împreună cu browserele.
1. Procedura de dezactivare a extensiilor pe fiecare browser este simplă și destul de asemănătoare.
2. Pentru Chrome, faceți clic pe cele trei puncte verticale din colțul din dreapta sus și treceți mouse-ul peste Mai multe unelte. Click pe Extensii din submeniu.

3. În ceea ce privește Mozilla Firefox și Microsoft Edge, vizitați despre: suplimente și edge://extensions/într-o filă nouă, respectiv.
4. Faceți clic pe comutator de lângă o extensie pentru a o dezactiva. Veți găsi, de asemenea, opțiunea de dezinstalare/eliminare în apropiere.

5. Reporniți computerul și vedeți dacă puteți elibera RAM pe computer.
Metoda 9: Efectuați o scanare de curățare a discului
Câteva aplicații utilizate în mod regulat pot să nu reușească să elibereze memoria de sistem pe care o foloseau, ceea ce duce la rularea problemelor comune ale memoriei RAM. Împreună cu acestea, puteți încerca să ștergeți toate fișierele temporare pe care Windows le creează automat, fișierele jurnal de actualizare Windows, fișierele de descărcare a memoriei etc. folosind aplicație încorporată de curățare a discului.
1. Apăsați tasta Windows + S, tastați Curățare disc în bara de căutare și apăsați Enter.

2. Selectați unitatea doriți să ștergeți fișierele temporare și faceți clic pe Bine. Aplicația va începe acum să scaneze fișierele temporare și alte lucruri nedorite și poate fi ștearsă. Așteptați puțin și lăsați scanarea să se termine.
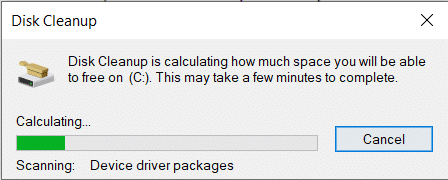
3. Sub Fișiere de șters, bifați caseta de lângă Fișiere temporare. Continuați și selectați orice alte fișiere pe care doriți să le ștergeți (de exemplu, fișiere temporare de internet, coș de reciclare, miniaturi).
4. Click pe Bine pentru a șterge fișierele selectate.

Mai mult, tastați %temp% fie în bara de pornire a căutării, fie în caseta de comandă Run și apăsați Enter. Selectați toate fișierele din fereastra următoare apăsând Ctrl + A și apăsați tasta ștergere. Acordați privilegii administrative ori de câte ori este necesar și omiteți fișierele care nu pot fi șterse.
Puteți efectua toate activitățile de eliberare a memoriei RAM de mai sus în mod regulat pentru a menține performanța computerului. De asemenea, în încercarea dvs. de a crește cantitatea de RAM liberă, ați putea fi tentat să instalați unul dintre acele instrumente de curățare a memoriei RAM care proclamă că îmbunătățește performanța, dar nu cedează, deoarece de obicei sunt o farsă și nu îți vor oferi gratuită suplimentară. RAM. În loc de curățați RAM, puteți încerca să utilizați aplicații de gestionare a memoriei RAM, cum ar fi Optimizator de memorie și CleanMem.
În cele din urmă, odată ce dezvoltatorii adaugă noi funcții în fiecare nouă lansare a unei aplicații, crește și cantitatea de RAM de care au nevoie. Daca este posibil, încercați să instalați mai multă RAM, mai ales dacă utilizați un sistem mai vechi. Verificați manualul de instrucțiuni care a venit împreună cu computerul sau efectuați o căutare pe Google pentru a afla ce fel de memorie RAM este compatibilă cu laptopul și cum să o instalați.
Recomandat:15 moduri de a accelera un computer lent cu Windows 10
Sperăm că acest ghid a fost util și că ați reușit să faceți acest lucru cu ușurință eliberați RAM pe computerul dvs. cu Windows 10. Dar dacă mai aveți întrebări cu privire la acest ghid, nu ezitați să le întrebați în secțiunea de comentarii.