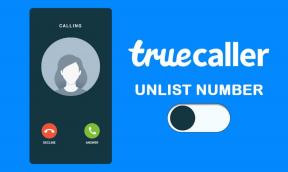Cum se schimbă indicatorul mouse-ului în Windows 10
Miscellanea / / November 28, 2021
Un indicator sau un cursor al mouse-ului este un simbol sau o imagine grafică pe afișajul computerului, reprezentând mișcarea dispozitivului de indicare, cum ar fi un mouse sau touchpad. Practic, indicatorul mouse-ului permite utilizatorilor să navigheze cu ușurință în Windows cu un mouse sau touchpad. Acum indicatorul este esențial pentru fiecare utilizator de computer și are, de asemenea, câteva opțiuni de personalizare, cum ar fi forma, dimensiunea sau culoarea.

Odată cu introducerea Windows 10, puteți schimba cu ușurință schema pointerului folosind Setări. Dacă nu doriți să utilizați schema de pointer predefinită, puteți folosi propriul indicator preferat. Deci, fără a pierde timp, să vedem Cum să schimbați indicatorul mouse-ului în Windows 10 cu ajutorul ghidului de depanare enumerat mai jos.
Cuprins
- Cum se schimbă indicatorul mouse-ului în Windows 10
- Metoda 1: Schimbați dimensiunea și culoarea indicatorului mouse-ului utilizând Setările Windows 10
- Metoda 2: Schimbați pointerele mouse-ului prin intermediul proprietăților mouse-ului
- Metoda 3: Instalați indicatori de mouse de la terți
- Metoda 4: Schimbați pointerii mouse-ului prin Registry
Cum se schimbă indicatorul mouse-ului în Windows 10
Asigura-te ca creați un punct de restaurare doar în cazul în care ceva nu merge bine.
Metoda 1: Schimbați dimensiunea și culoarea indicatorului mouse-ului utilizând Setările Windows 10
Notă: Aplicația Setări are doar personalizare de bază pentru indicatorul mouse-ului.
1. Apăsați tasta Windows + I pentru a deschide Setări, apoi faceți clic pe Ușurința accesului.

2. Din meniul din stânga, faceți clic pe Șoarece.
3. Acum, pe fereastra din dreapta, selectați dimensiunea potrivită a indicatorului, care are trei atribute: standard, mare și foarte mare.
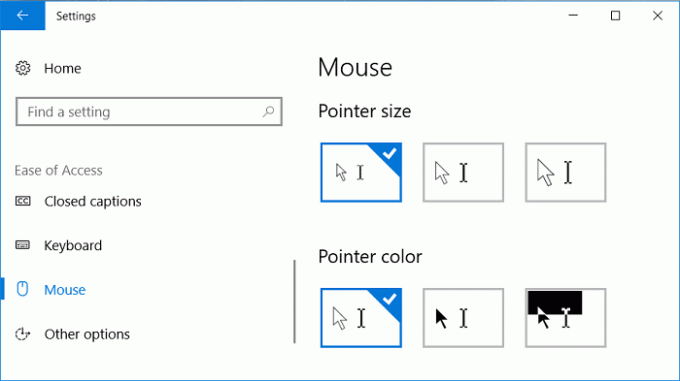
4. Apoi, sub dimensiunea indicatorului, veți vedea culoarea indicatorului. Alegeți culoarea potrivită a indicatorului, care are și aceste trei atribute: alb, negru și contrast ridicat.
5. Reporniți computerul pentru a salva modificările.
Metoda 2: Schimbați pointerele mouse-ului prin intermediul proprietăților mouse-ului
1. Apăsați tasta Windows + S pentru a deschide căutarea, apoi tastați control și faceți clic pe Panou de control.

2. Apoi, faceți clic pe Hardware și sunet & apoi apasa Șoarece sub Dispozitive și imprimante.

3. În fereastra Proprietăți mouse, comutați la Fila Indicatori.
4. Acum, în meniul drop-down Scheme, selectați oricare dintre temele de cursor instalate.
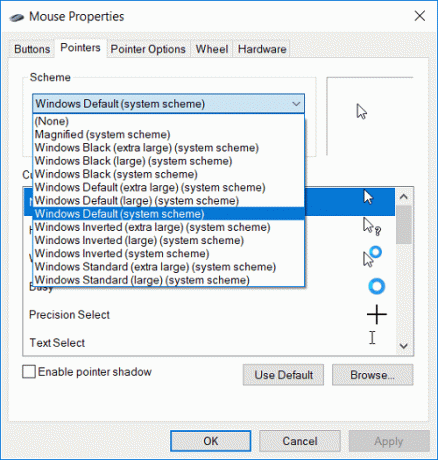
5. Sub fila Pointer, veți găsi Personalizați, folosind care puteți personaliza cursoare individuale.
6. Deci, selectați cursorul dorit din listă, de exemplu, „Selectare normală” și apoi faceți clic Naviga.
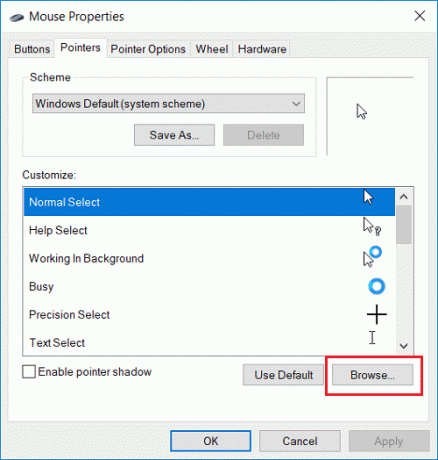
7. Alegeți cursorul în funcție de preferințele dvs. din listă și apoi faceți clic Deschis.
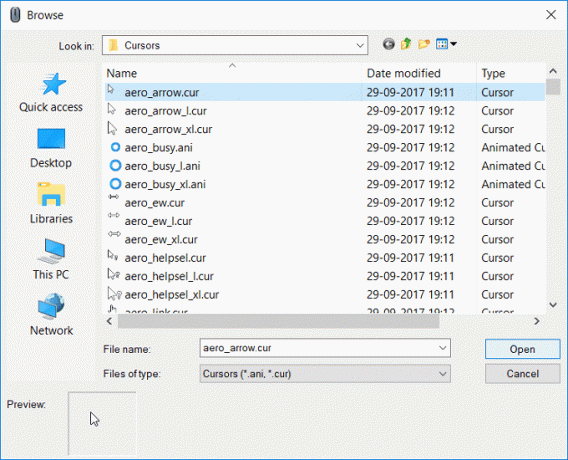
Notă: Puteți alege un cursor animat (fișier *.ani) sau o imagine statică a cursorului (fișier *.cur).
8. După ce ați terminat cu modificările, puteți salva această schemă de cursor pentru o utilizare viitoare. Doar faceți clic pe Salvează ca butonul de sub meniul drop-down Scheme.
9. Denumiți schema ceva de genul cursor_personalizat (doar un exemplu, puteți numi schema orice) și faceți clic pe OK.
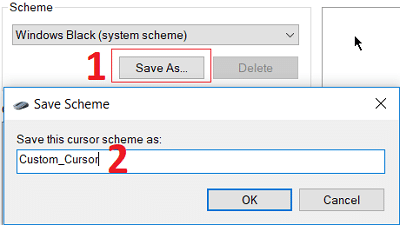
10. Faceți clic pe Aplicare, urmat de OK.
11. Reporniți computerul pentru a salva modificările și ați învățat cu succes Cum se schimbă indicatorul mouse-ului în Windows 10.
12. Dacă trebuie să îl resetați la valorile implicite în viitor, deschideți Proprietățile mouse-ului apoi apasa Utilizare implicit sub setările de personalizare.
Metoda 3: Instalați indicatori de mouse de la terți
1. Descărcați Mouse Pointers dintr-o sursă sigură și de încredere, deoarece pot fi o descărcare rău intenționată.
2. Extrageți fișierele pointer descărcate la C:\Windows\Pointers sau C:\Windows\Cursors.
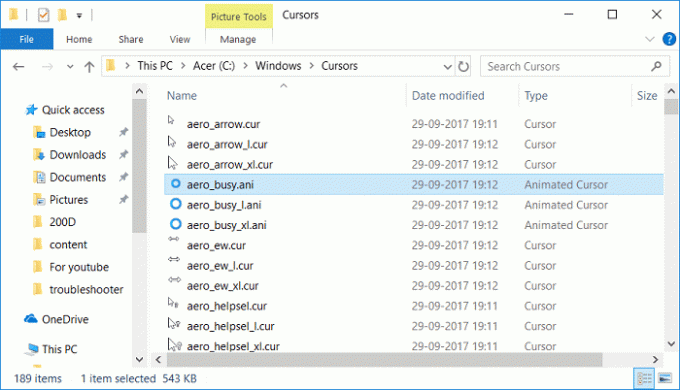
Notă: Fișierul pointer va fi fie un fișier cursor animat (fișier *.ani) fie un fișier imagine cursor static (fișier *.cur).
3. Din metoda de mai sus, urmați pașii de la 1 la 3 pentru a deschide Proprietățile mouse-ului.
4. Acum, în fila Pointers, selectați Selectare normală sub Personalizare, apoi faceți clic Naviga.
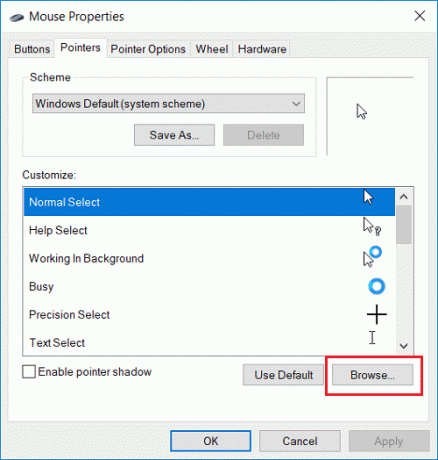
5. Selectați indicatorul personalizat din listă și faceți clic Deschis.
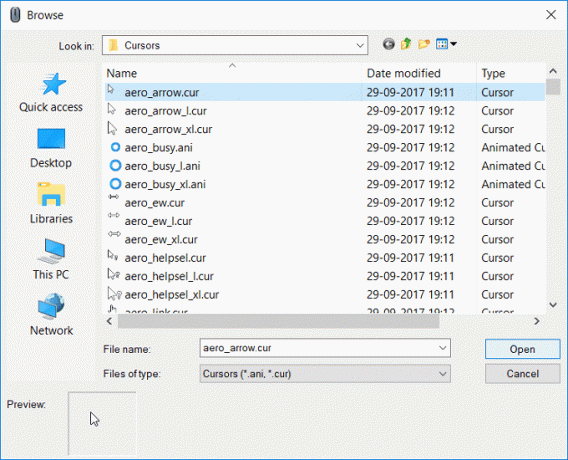
6. Faceți clic pe Aplicare, urmat de OK.
7. Reporniți computerul pentru a salva modificările.
Metoda 4: Schimbați pointerii mouse-ului prin Registry
1. Apăsați tasta Windows + R apoi tastați regedit și apăsați Enter pentru a deschide Editorul Registrului.

2. Navigați la următoarea cheie de registry:
HKEY_CURRENT_USER\Panou de control\Cursori
3. Pentru a selecta o schemă de indicatori, asigurați-vă că selectați Cursore apoi în fereastra din dreapta faceți dublu clic pe șir (implicit).

4. Acum modificați valoarea în câmpul Date value conform numelui schemelor de pointeri din tabelul de mai jos:
lăsați necompletat pentru Niciunul. Mărită. Windows Black (foarte mare) Windows Black (mari) Windows Negru. Implicit Windows (foarte mare) Windows Implicit (mare) Implicit Windows. Ferestre inversate (foarte mari) Ferestre inversate (mari) Windows inversat. Windows Standard (foarte mare) Windows Standard (mare)
5. Tastați orice nume conform schemei Pointer pe care doriți să o setați și faceți clic pe OK.

6. Pentru a personaliza indicatori individuali, modificați următoarele valori ale șirurilor de caractere:
Săgeată - indicator pentru Selectarea normală. Ajutor - indicator pentru Ajutor Selectare. AppStarting - indicator pentru lucrul în fundal. Așteptați - indicator pentru Ocupat. Crosshair - indicator pentru Precision Select. IBeam - indicator pentru Selectarea textului. NWPen - indicator pentru scriere de mână. Nu - indicator pentru Indisponibil. SizeNS - indicator pentru Vertical Resize. SizeWE - indicator pentru redimensionare orizontală. SizeNWSE - indicator pentru Diagonal Resize 1. SizeNESW - indicator pentru Diagonal Resize 2. SizeAll - indicator pentru Mutare. Săgeată în sus - indicator pentru Selectare alternativă. Mână - indicator pentru Link Select
7. Faceți dublu clic pe oricare dintre șirurile extensibile de mai sus, apoi introduceți calea completă a fișierului .ani sau .cur pe care doriți să-l utilizați pentru indicator și faceți clic pe OK.

8. Închideți Registry Editor și reporniți computerul.
Recomandat:
- Cum să comuți la modul tabletă în Windows 10
- Remediați utilizarea ridicată a procesorului Searchindexer.exe
- Cum să dezactivați înregistrarea datelor pe Windows 10
- Cum să activați modul AHCI în Windows 10
Asta ai învățat cu succes Cum se schimbă indicatorul mouse-ului în Windows 10 dar dacă mai aveți întrebări despre această postare, nu ezitați să le întrebați în secțiunea de comentarii.