Hard disk extern nu este afișat sau recunoscut? Iată cum să o rezolvi!
Miscellanea / / November 28, 2021
Remediați hard diskul extern care nu este afișat sau recunoscut: Hard disk-urile externe sunt foarte utile atunci când doriți să creșteți spațiul de stocare. Acestea vă permit să stocați date într-un alt loc decât spațiul de stocare principal al computerului și, de asemenea, la un cost relativ mai mic. Sunt usor de folosit. Dar, uneori, se poate întâmpla ca, chiar și după conectarea hard diskului extern la computer, acesta să nu apară sau să fie recunoscut. Pot exista diverse motive pentru care hard diskul extern nu se afișează porturi USB moarte sau probleme cu șoferul. Dacă computerul nu reușește să detecteze hard diskul extern, iată ce trebuie să faceți.

Înainte de a trece la următoarele metode, trebuie mai întâi să vă asigurați că comutatorul de alimentare al unității este pornit (dacă există). Luminile de pe dispozitiv vor indica asta. În timp ce majoritatea unităților externe sunt alimentate USB în sine, unele pot avea un cablu de alimentare separat. Într-un astfel de caz, trebuie să vă asigurați că cablul de alimentare funcționează bine. Dacă nu funcționează, cablul de alimentare sau priza dvs. de alimentare pot fi deteriorate. Dacă ați verificat toate acestea și unitatea dvs. nu apare, continuați să urmați pașii dați.
Cuprins
- Remediați hard diskul extern care nu este afișat sau recunoscut
- Metoda 1 – Încercați să utilizați un alt port USB sau computer
- Metoda 2 – Rulați instrumentul de depanare a hardware-ului și dispozitivelor
- Metoda 3 - Activați unitatea externă dacă nu este deja
- Metoda 4 – Actualizați driverele hard diskului extern
- Metoda 5 - Creați partiții pentru unitatea dvs. externă
- Metoda 6 - Setați sau schimbați litera de unitate
- Metoda 7 – Formatați hard diskul extern
- Metoda 8 - Dezactivați setarea de suspendare selectivă USB
Remediați hard diskul extern care nu este afișat sau recunoscut
Asigura-te ca creați un punct de restaurare doar în cazul în care ceva nu merge bine.
Metoda 1 – Încercați să utilizați un alt port USB sau computer
Încercați să introduceți unitatea hard disk într-un alt port USB pentru a verifica dacă există o problemă cu portul USB în sine. Dacă hard diskul extern apare la introducerea acestuia într-un alt port USB, atunci portul USB anterior poate fi inactiv.

De asemenea, încercați să introduceți unitatea hard disk pe alt computer. Dacă nu apare și pe celălalt computer, este posibil să existe o problemă cu hard diskul. Poate fi chiar complet mort și ar putea fi necesar să îl înlocuiți. Astfel vei ști unde se află exact problema.
Metoda 2 – Rulați instrumentul de depanare a hardware-ului și dispozitivelor
Instrumentul de depanare încorporat în Windows poate gestiona acest lucru pentru dvs. verificând și reparând orice probleme legate de hardware sau USB, așa că acesta este cel mai important pas. Pentru a permite Windows să rezolve această problemă,
1.Căutați Depanați în câmpul de căutare Windows și apoi faceți clic pe el. Alternativ, îl puteți accesa în Setări.

2. Derulați în jos până la „Hardware și dispozitive’ și faceți clic pe el.

3. Faceți clic pe „Rulați instrumentul de depanare’ sub Hardware și dispozitive.

Metoda 3 - Activați unitatea externă dacă nu este deja
Dacă hard diskul extern nu apare sau nu este recunoscut, atunci aceasta poate fi cauzată de faptul că este dezactivată pe computer. Ar trebui să vă asigurați că hard diskul este activat de:
1.Apăsați Tasta Windows + R a deschide Alerga.
2. Tastați „devmgmt.msc’ și faceți clic pe OK.

3. În fereastra de gestionare a dispozitivului, faceți dublu clic pe tipul de hard disk extern. Poate fi situat sub „Unități de disc’ sau ‘Controlere universale de magistrală serial’.
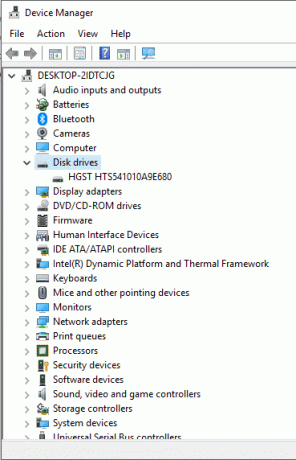
4. Faceți dublu clic pe hard diskul extern pentru a-l deschide Proprietăți.
5. Acum, dacă vedeți „Dezactivați dispozitivul’, atunci înseamnă că hard disk-ul este deja activat.
6.Dar dacă Vezi 'Activați dispozitivul’, apoi asigurați-vă că faceți clic pe el pentru a activa hard diskul extern.
Metoda 4 – Actualizați driverele hard diskului extern
Dacă drivere pentru hard disk sunt învechite sau lipsesc, poate duce la apariția sau recunoașterea hard diskului extern. Prin urmare, trebuie să vă asigurați că driverele sunt actualizate. Puteți actualiza manual driverele căutând cea mai recentă versiune online și descărcându-le pe computer. Pentru aceasta, trebuie să aduni cunoștințele necesare.
1.Apăsați Tasta Windows + R apoi tastați devmgmt.msc și Enter pentru a deschide Device Manager.

2.Extindeți Unități de disc sau Controlere Universal Serial Bus.
3. Acum faceți clic dreapta pe hard diskul extern și selectați Actualizați driver-ul.
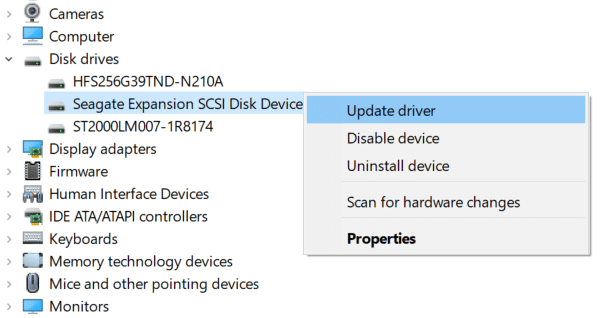
4. Alegeți opțiunea „Căutați automat software-ul de driver actualizat”.
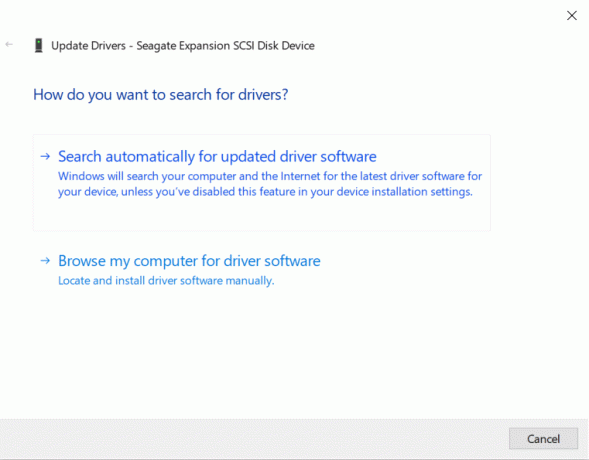
5.Acest lucru va căuta și va instala automat driverul actualizat al hardware-ului de pe internet.
6. Dacă pașii de mai sus au fost de ajutor în rezolvarea problemei, atunci foarte bine, dacă nu, atunci continuați.
7. Faceți din nou clic dreapta pe hard disk extern și selectați „Actualizați driver-ul” dar de data aceasta pe următorul ecran selectați „Răsfoiți computerul meu pentru software-ul de driver.“

8.Acum selectați „Permiteți-mi să aleg dintr-o listă de drivere disponibile pe computerul meu.”

9. În sfârșit, selectați cel mai recent driver din listă și faceți clic Următorul.
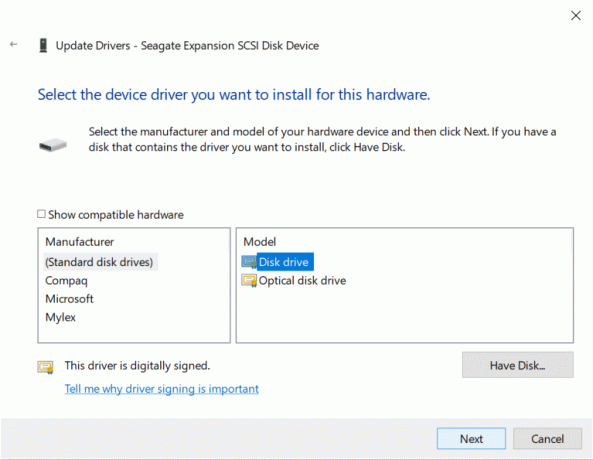
10.Lăsați procesul de mai sus să se termine și reporniți computerul pentru a salva modificările.
Metoda 5 - Creați partiții pentru unitatea dvs. externă
Dacă vă conectați hard diskul pentru prima dată, atunci este posibil ca acesta să nu apară deoarece nu are partiții. Și pentru un hard disk folosit anterior, problemele de partiție pot face ca acesta să nu fie detectat. Pentru a partiziona unitatea dvs.,
1.Apăsați Tasta Windows + R pentru a deschide Run.
2. Tastați „diskmgmt.msc’ și faceți clic pe OK.

3. În fereastra de gestionare a discurilor, faceți clic dreapta pe hard disk și selectați „Nou volum simplu’.

4. Pentru a finaliza procesul urmați acest ghid.

5. Reporniți computerul și verificați dacă puteți remediați discul dur extern care nu apare sau nu a fost recunoscută problema.
Metoda 6 - Setați sau schimbați litera de unitate
Odată ce unitatea dvs. este partiționată corect, trebuie să atribuiți o literă de unitate pentru a detecta unitatea hard disk externă. Pentru aceasta,
1.Apăsați Tasta Windows + R pentru a deschide Run.
2. Tastați „diskmgmt.msc’ și faceți clic pe OK.

3. În fereastra Disk Management, Click dreapta pe unitatea căreia doriți să îi atribuiți o literă de unitate.
4. Faceți clic pe „Schimbați literele și căile de unitate’.

5. Dacă unitatea dvs. nu are deja o literă de unitate, faceți clic pe „Adăuga’. În caz contrar, faceți clic pe „Schimbare’ pentru a schimba litera de unitate.
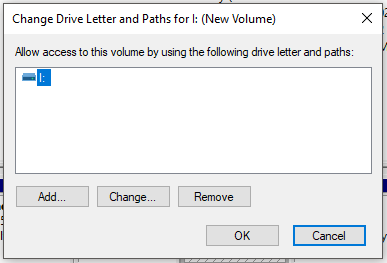
6. Selectați „Atribuiți următoarea literă de unitate' buton de radio.

7.Alegeți o nouă literă pe care doriți să o atribuiți din meniul derulant și faceți clic pe Ok.

8. Deconectați și reintroduceți unitatea de disc externă și verificați dacă unitatea de disc externă este acum recunoscută sau nu.
Metoda 7 – Formatați hard diskul extern
Dacă unitatea dvs. este partiționată și tot nu apare, este posibil să fie pentru că a fost partiționată sau formatată mai devreme folosind un sistem de fișiere sau un sistem de operare diferit și Windows nu îl poate înțelege. Pentru a formata unitatea,
1.Apăsați tasta Windows + R pentru a deschide Run, apoi tastați ‘diskmgmt.msc” și apăsați Enter.

2. În fereastra de gestionare a discurilor, faceți clic dreapta pe hard disk și selectați „Format’.
Notă: Acest lucru va șterge tot conținutul unității. Este posibil să fie necesar să faceți copii de rezervă ale fișierelor folosind sistemul în care a fost partiționată unitatea.

3. Introduceți orice nume sub care doriți să-l atribuiți unității Câmp de etichetă de volum.
4.Selectați sistemele de fișiere de la FAT, FAT32, exFAT, NTFS sau ReFS, în funcție de utilizarea dvs.

5.Acum de la Dimensiunea unității de alocare meniul drop-down (Dimensiunea clusterului) asigurați-vă că selectați Implicit.

6. Bifați sau debifați „Efectuați un format rapid” opțiuni în funcție de dacă doriți să faceți o format rapid sau format complet.
7. În continuare, bifați sau debifați „Activați compresia fișierelor și folderelor” opțiune după preferință.
8. În cele din urmă, revizuiți toate opțiunile și apoi faceți clic Bine și dați clic din nou pe Bine pentru a vă confirma acțiunile.

9.Odată ce formatul este complet, puteți închide Disk Management.
Acest lucru ar trebui cu siguranță remediați problema hard diskului extern care nu apare, dar dacă dintr-un motiv oarecare ești blocat, urmează următoarea metodă.
Metoda 8 - Dezactivați setarea de suspendare selectivă USB
1. Căutați „Editați planul de alimentare’ în câmpul de căutare situat în bara de activități și deschideți-l.

2. Faceți clic pe „Modificați setările avansate de putere’.

3. Sub setările USB, dezactivați „Setare de suspendare selectivă USB’.

4. Faceți clic pe OK urmat de Aplicare pentru a salva modificările.
5.Reintroduceți hard disk-ul și de data aceasta va apărea fără nicio problemă.
Recomandat:
- Cum să utilizați OneDrive: Noțiuni introductive cu Microsoft OneDrive
- Dezactivați touchpad-ul când mouse-ul este conectat în Windows 10
- Remediați CPU pentru Windows Desktop Window High CPU (DWM.exe)
- Cum să setați oprirea automată în Windows 10
Sper că acest articol a fost util și că acum puteți cu ușurință Remediați hard diskul extern care nu este afișat sau recunoscut, dar dacă mai aveți întrebări cu privire la acest tutorial, nu ezitați să le întrebați în secțiunea de comentarii.



