Utilizare ridicată a procesorului cu serviciul antimalware executabil [SOLUȚIONAT]
Miscellanea / / November 28, 2021
Antimalware Service Executable este un proces de fundal care este utilizat de Windows Defender pentru a-și rula serviciile. Procesul care cauzează utilizarea ridicată a procesorului este MsMpEng.exe (Executable de servicii antimalware), pe care este posibil să l-ați verificat deja prin Task Manager. Acum, problema este cauzată de protecția în timp real, care continuă să scaneze fișierele în mod continuu ori de câte ori sistemul se trezește sau este lăsat inactiv. Acum un antivirus ar trebui să protejeze în timp real, dar nu ar trebui să scaneze continuu toate fișierele de sistem; în schimb, ar trebui să facă o scanare completă a sistemului doar din când în când.
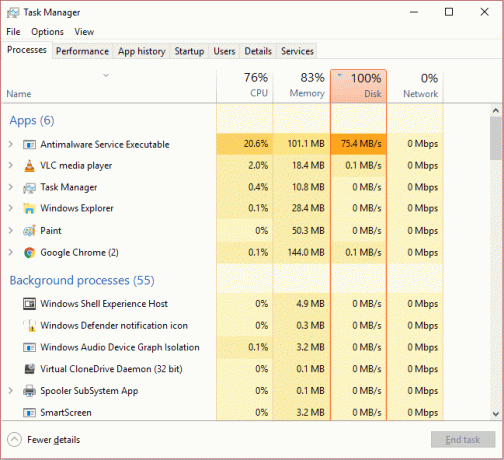
Această problemă poate fi rezolvată prin dezactivarea scanării complete a sistemului și ar trebui să fie setată să scaneze întregul sistem doar din când în când. Nu va afecta protecția în timp real, cum ar fi ori de câte ori descărcați un fișier sau puneți un pen drive în sistem; Windows Defender va scana toate fișierele noi înainte de a vă permite să accesați fișierele. Acesta va fi un câștig pentru amândoi, deoarece protecția în timp real va fi așa cum este și puteți rula scanarea completă a sistemului ori de câte ori este necesar, lăsând astfel resursele sistemului inactiv. Destul de asta, să vedem cum să remediați de fapt utilizarea ridicată a procesorului MsMpEng.exe.
Cuprins
- Utilizare ridicată a procesorului cu serviciul antimalware executabil [SOLUȚIONAT]
- Metoda 1: Dezactivați declanșatoarele de scanare completă a sistemului Windows Defender
- Metoda 2: Adăugați MsMpEng.exe (executable serviciului antimalware) la lista de excludere Windows Defender
- Metoda 3: Dezactivați Windows Defender
- Metoda 4: Rulați CCleaner și Malwarebytes
Utilizare ridicată a procesorului cu serviciul antimalware executabil [SOLUȚIONAT]
Asigura-te ca creați un punct de restaurare doar în cazul în care ceva nu merge bine.
Metoda 1: Dezactivați declanșatoarele de scanare completă a sistemului Windows Defender
1. Apăsați tasta Windows + R, apoi tastați „taskschd.msc” și apăsați Enter pentru a deschide Task Scheduler.
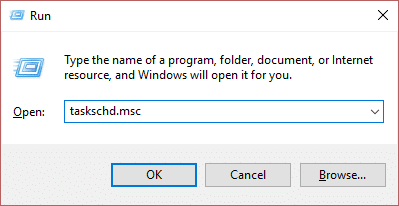
Notă: Daca ai experienta MMC nu creează eroarea de snap-in când deschideți Task Scheduler, ați putea încercați această remediere.
2. Faceți dublu clic pe Programator de activități (local) în panoul din stânga ferestrei pentru a-l extinde, apoi faceți din nou dublu clic pe Bibliotecă Task Scheduler > Microsoft > Windows.
![În partea stângă a Task Scheduler, faceți clic pe Task Scheduler Library Antimalware Service Executable High CPU Usage [SOLUȚIONAT]](/f/2fe7d20863755ebc8b6a0abb20f1d1b0.jpeg)
3. Derulați în jos până găsiți Windows Defender apoi faceți dublu clic pentru a deschide setarea.
4. Acum faceți clic dreapta pe Scanare programată Windows Defender în fereastra din dreapta și selectați Proprietăți.
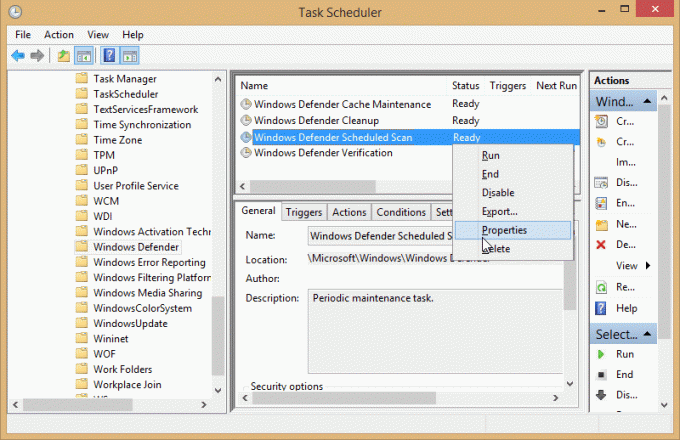
5. Pe Panoul general din fereastra pop-up, debifați Executare cu cele mai înalte privilegii.

6. Apoi, comutați la fila Condiții și asigurați-vă că debifați toate elementele în această fereastră, apoi faceți clic pe OK.

7. Reporniți computerul, care poate fi capabil Remediați serviciul antimalware care poate fi executat cu utilizarea ridicată a procesorului.
Metoda 2: Adăugați MsMpEng.exe (executable serviciului antimalware) la lista de excludere Windows Defender
1. Apăsați Ctrl + Shift + Esc pentru a deschide Gestionar de sarcini si apoi cauta MsMpEng.exe (Serviciul antimalware executabil) în lista de procese.
![Căutați MsMpEng.exe (serviciu antimalware executabil) Serviciu antimalware executabil Utilizare ridicată a procesorului [SOLUȚIONAT]](/f/b8d358a1fd05485c38d9b17c9dee04a9.png)
2. Faceți clic dreapta pe el și selectați Deschide locația fișierului. Odată ce faceți clic pe el, veți vedea fișierul MsMpEng.exe, și este o locație în bara de adrese. Asigurați-vă că copiați locația fișierului.
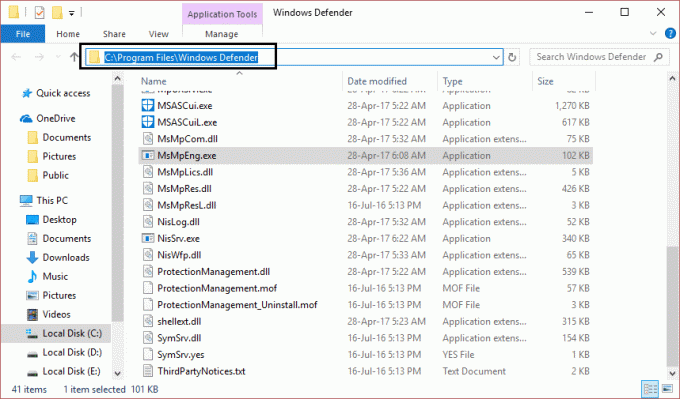
3. Acum apăsați tasta Windows + I, apoi selectați Actualizare și securitate.
![Faceți clic pe pictograma Actualizare și securitate Serviciu antimalware Executabil Utilizare ridicată a procesorului [SOLUȚIONAT]](/f/f8ec9b52d943ab4e1a8f4b203128b7dc.png)
4. Apoi, selectați Windows Defender din fereastra din stânga și derulați în jos până găsiți Adăugați o excludere.
![Windows Defender adaugă o excludere Serviciu antimalware Executabil Utilizare ridicată a procesorului [SOLUȚIONAT]](/f/abd8e74ec03d74ca3187093916de0061.png)
5. Click pe Adăugați o excludere și apoi derulați în jos pentru a face clic pe „Excludeți un proces .exe, .com sau .scr.”

6. Va apărea o fereastră pop în care trebuie să tastați MsMpEng.exe și faceți clic Bine.
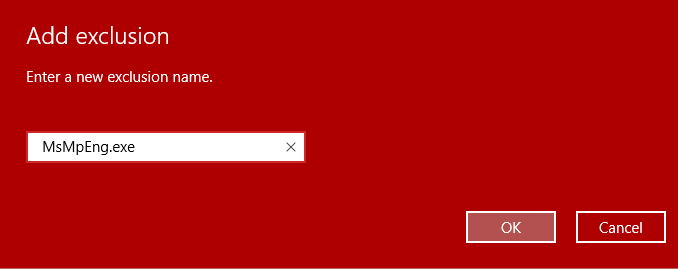
7. Acum ai adăugat MsMpEng.exe (Serviciul antimalware executabil) în lista de excludere Windows Defender. Acest lucru ar trebui să remedieze Serviciul antimalware Executable High CPU Usage pe Windows 10, nu apoi să continue.
Metoda 3: Dezactivați Windows Defender
Există o altă metodă de a dezactiva Windows Defender în Windows 10. Dacă nu aveți acces la editorul de politici de grup local, puteți alege această metodă pentru a dezactiva permanent antivirusul implicit.
Notă: Schimbarea registrului este riscantă, ceea ce poate cauza daune ireversibile. Prin urmare, este foarte recomandat să aveți un copie de rezervă a registrului dvs înainte de a începe această metodă.
1. Apăsați tasta Windows + R pentru a deschide caseta de dialog Run.
2. Aici trebuie să tastați regedit și faceți clic BINE, care va deschide Registru.

3. Trebuie să navigați la următoarea cale:
HKEY_LOCAL_MACHINE\SOFTWARE\Policies\Microsoft\Windows Defender
4. Daca nu gasesti Dezactivați DWORD AntiSpyware, trebuie să Click dreapta Tasta Windows Defender (dosar), selectați Nou, și faceți clic pe Valoare DWORD (32 de biți).

5. Trebuie să-i dai un nume nou Dezactivați AntiSpyware și apăsați Enter.
6. Faceți dublu clic pe acest nou format DWORD de unde trebuie să setați valoarea 0 la 1.

7. În cele din urmă, trebuie să faceți clic pe Bine butonul pentru a salva toate setările.
Odată ce ați terminat cu acești pași, trebuie să reporniți dispozitivul pentru a aplica toate aceste setări. După repornirea dispozitivului, veți găsi asta Antivirusul Windows Defender este acum dezactivat.
Metoda 4: Rulați CCleaner și Malwarebytes
1. descarca si instaleaza CCleaner & Malwarebytes.
2. Rulați Malwarebytes și lăsați-l să vă scaneze sistemul pentru fișiere dăunătoare. Dacă este găsit malware, acesta le va elimina automat.
![Faceți clic pe Scanează acum odată ce rulați serviciul Malwarebytes Anti-Malware Antimalware Executable High CPU Usage [SOLUȚIONAT]](/f/99a0cb90a2e39a81a80bd24018299d06.png)
3. Acum rulați CCleaner și selectați Curățare personalizată.
4. Sub Curățare personalizată, selectați fila Windows și bifați valorile implicite și faceți clic A analiza.
![Selectați Custom Clean, apoi bifați implicit în fila Windows | Utilizare ridicată a procesorului cu serviciul antimalware executabil [SOLUȚIONAT]](/f/4edaa5269ca8219a86ca500310019ff8.png)
5. Odată ce Analiza este completă, asigurați-vă că sunteți sigur că veți elimina fișierele de șterse.

6. În cele din urmă, faceți clic pe Rulați Cleaner butonul și lăsați CCleaner să-și urmeze cursul.
7. Pentru a vă curăța în continuare sistemul, selectați fila Registryși asigurați-vă că sunt verificate următoarele:

8. Faceți clic pe Scaneaza pentru probleme butonul și permiteți CCleaner să scaneze, apoi faceți clic pe Remediați problemele selectate buton.
![Odată ce scanarea problemelor este finalizată, faceți clic pe Remediați problemele selectate | Utilizare ridicată a procesorului cu serviciul antimalware executabil [SOLUȚIONAT]](/f/cbada4856b08267fadf9d31220215832.png)
9. Când CCleaner întreabă „Doriți modificări de rezervă ale registrului?” selectați Da.
10. După finalizarea copiei de rezervă, faceți clic pe Remediați toate problemele selectate buton.
11. Reporniți computerul pentru a salva modificările.
Recomandat pentru tine:
- 7 moduri de a repara bateria laptopului conectat la priză și nu se încarcă
- Reporniți și selectați problema dispozitivului de pornire adecvată
- Remediați eroarea de activare Office 365 Nu am putut contacta serverul
- Remediere Trebuie să actualizați Adobe Flash Player
Asta ai cu succes Remediați Serviciul Antimalware Executable Utilizare ridicată a CPU pe Windows 10 dar dacă mai aveți întrebări cu privire la această postare, nu ezitați să le întrebați în secțiunea de comentarii.
![Utilizare ridicată a procesorului cu serviciul antimalware executabil [SOLUȚIONAT]](/uploads/acceptor/source/69/a2e9bb1969514e868d156e4f6e558a8d__1_.png)

