Cum să eliminați asocierile tipurilor de fișiere în Windows 10
Miscellanea / / November 28, 2021
Cum să eliminați asocierile tipurilor de fișiere în Windows 10: O asociere de fișiere asociază un fișier cu o aplicație care poate deschide acel anumit fișier. Sarcina Asociațiilor de tipuri de fișiere este să asocieze o clasă de fișiere cu aplicația corespunzătoare, de exemplu, toate fișierele .txt sunt deschise cu un editor de text, de obicei bloc de note. Deci, în acest sens, toate fișierele sunt deschise cu o aplicație implicită asociată care este capabilă să deschidă fișierul.
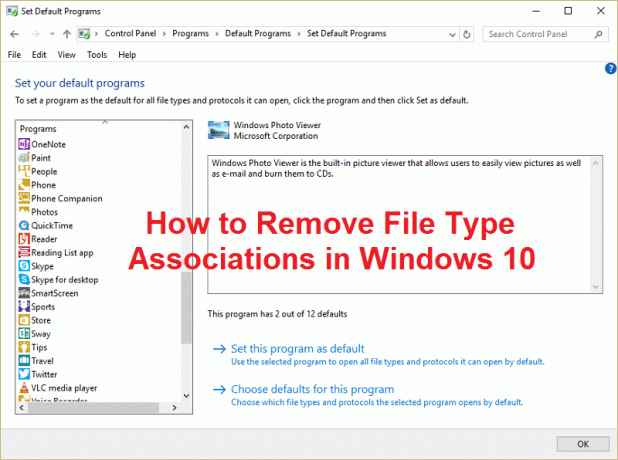
Uneori, asocierea fișierelor este coruptă și nu există nicio modalitate de a elimina asocierile tip de fișier în Windows, în acest caz, să spunem că un fișier .txt va fi deschis cu un browser web sau Excel și de aceea este foarte important să eliminați tipul de fișier asociațiile. Deci, fără a pierde timp, să vedem cum să remediați această problemă cu pașii de depanare enumerați mai jos.
Cuprins
- Cum să eliminați asocierile tipurilor de fișiere în Windows 10
- Opțiunea 1: Resetați toate tipurile de fișiere și asocierile de protocol la valorile implicite Microsoft
- Opțiunea 2: Restaurați asocierile tipurilor de fișiere folosind Instrumentul DISM
- Opțiunea 3: Registry Fix pentru eliminarea Asociației fișierelor
- Opțiunea 4: Eliminați manual Asocierea fișierelor pentru o anumită aplicație
- Opțiunea 5: Eliminați asocierile de fișiere cu un utilitar terță parte Anulare asociere tipuri de fișiere
Cum să eliminați asocierile tipurilor de fișiere în Windows 10
Asigura-te ca creați un punct de restaurare doar în cazul în care ceva nu merge bine.
Opțiunea 1: Resetați toate tipurile de fișiere și asocierile de protocol la valorile implicite Microsoft
1. Apăsați tasta Windows + I pentru a deschide Setări, apoi faceți clic Sistem.

2. Apoi, din panoul din stânga ferestrei, selectați Aplicații implicite.
3. Click pe Resetați sub Resetați la valorile implicite recomandate de Microsoft.

4. Asta este că ați resetat toate asocierile tipului de fișiere la valorile implicite Microsoft.
Opțiunea 2: Restaurați asocierile tipurilor de fișiere folosind Instrumentul DISM
Notă: Mergeți la un computer care funcționează și executați mai întâi comanda Export, apoi reveniți la computer și apoi executați comanda Import.
1. Apăsați tasta Windows + X apoi selectați Prompt de comandă (administrator).
2. Tastați următoarea comandă în cmd și apăsați Enter:
dism /online /Export-DefaultAppAssociations:”%UserProfile%\Desktop\DefaultAppAssociations.xml”
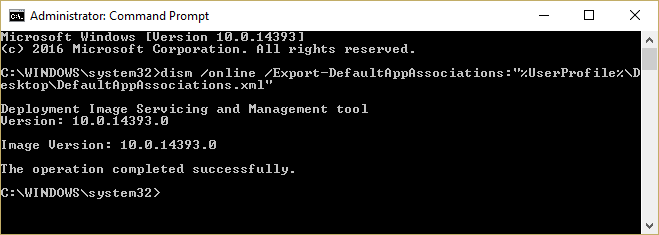
Notă: Acest lucru ar crea DefaultAppAssociations.xml fișier pe desktop.
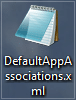
3. Accesați desktopul și copiați fișierul pe un USB.
4. Apoi, mergeți la computerul unde asocierea fișierelor este încurcată și copiați fișierul pe desktop (acest lucru este important pentru ca comanda de mai jos să funcționeze).
5. Acum restabiliți asocierea fișierelor inițiale pe computer, tastând comanda:
Notă: Dacă ai redenumit DefaultAppAssociations.xml sau ați copiat fișierul într-o altă locație decât desktopul dvs., atunci trebuie să schimbați comanda în roșu la noua cale sau noul nume pe care l-ați ales pentru fișier.
dism /online /Import-DefaultAppAssociations:”%UserProfile%\Desktop\MyDefaultAppAssociations.xml“
Notă: Înlocuiți calea de mai sus (C:\PATH\TO\FILE.xml) cu locația fișierului pe care l-ați copiat.

4. Reporniți computerul și este posibil să aveți asociații de tipuri de fișiere restaurate pe computer.
Opțiunea 3: Registry Fix pentru eliminarea Asociației fișierelor
1. Apăsați tasta Windows + R apoi tastați regedit și apăsați Enter pentru a deschide Editorul Registrului.

2. Navigați la următoarea cheie de registry:
HKEY_CURRENT_USER\Software\Microsoft\Windows\CurrentVersion\Explorer\FileExts
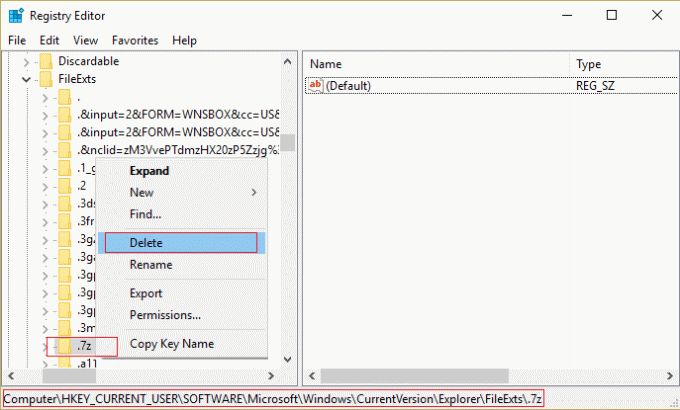
3. Acum găsiți extensia de fișier pentru care doriți să eliminați asocierea în cheia de mai sus.
4. După ce ați localizat extensia, faceți clic dreapta și selectați șterge. Aceasta ar șterge asocierea implicită de fișiere a programului. De exemplu: dacă doriți să ștergeți asocierea implicită de fișiere .jpeg, care este Photo Viewer, atunci ștergeți .jpeg subcheie în calea de mai sus și când veți deschide din nou fișierul .jpeg, va solicita programul implicit pentru a deschide aplicația cu.
5. Pentru ca mai sus să intre în vigoare, reporniți computerul sau reporniți explorer.exe
6. Dacă tot nu puteți elimina asociațiile de fișiere, atunci trebuie să ștergeți și aceeași cheie HKEY_CLASSES_ROOT.
Odată ce faci asta, vei putea să o faci cu succes Eliminați asocierile tipurilor de fișiere pentru un anumit fișier, dar există și alte opțiuni dacă nu doriți să vă încurcați cu registry.
Opțiunea 4: Eliminați manual Asocierea fișierelor pentru o anumită aplicație
1. Deschide Notepad și Faceți clic pe Fișier > Salvați ca.

2. Tastați numele cu extensia .xyz, de exemplu, Aditya.xyz
3. Alegeți locația dorită în care doriți să salvați fișierul.
4. Apoi, selectați „Toate filele" sub Salvați ca tip apoi faceți clic pe Salvare.

5. Acum faceți clic dreapta pe fișierul dvs. (a cărui asociere de tip de fișier doriți să o eliminați) și selectați „Deschis cu” apoi faceți clic pe Alegeți altă aplicație.
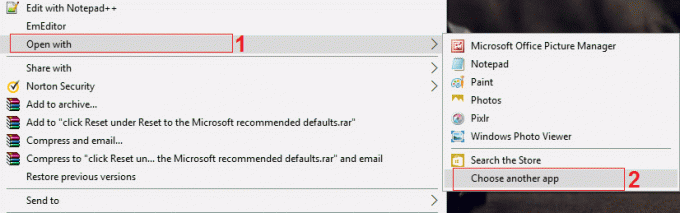
6. Acum bifa „Folosiți întotdeauna această aplicație pentru a deschide fișiere .txt” și apoi selectați Căutați o altă aplicație pe acest computer.

7. Selectați Toate fișierele de la meniul drop-down din dreapta jos și navigați la fișierul pe care l-ați salvat mai sus (Aditya.xyz în acest caz) și selectați acel fișier și faceți clic pe Deschidere.

8. Dacă veți încerca să deschideți fișierul, vă veți confrunta cu o eroare Această aplicație nu poate rula pe computer, nicio problemă, mergi la pasul următor.

9. Odată ce asocierea tipului de fișier este confirmată, ștergeți fișierul creat mai sus (Aditya.xyz). Acum va forța tip de fișier .png (sau fișierul pe care îl selectați) pentru a realiza din nou o asociere de fișiere și puteți alege aplicația cu care doriți să se deschidă programul.
10. Dacă nu doriți să alegeți aplicația de fiecare dată când deschideți fișierul, faceți din nou clic dreapta, apoi selectați „Deschide cu”, apoi faceți clic Alegeți o altă aplicație.
11. Acum bifa „Folosiți întotdeauna această aplicație pentru a deschide fișiere .txt” și apoi selectați aplicația cu care doriți să deschideți fișierul.
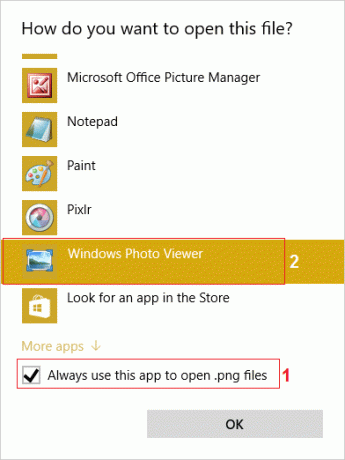
10. Reporniți computerul pentru a salva modificările.
Opțiunea 5: Eliminați asocierile de fișiere cu un utilitar terță parte Anulare asociere tipuri de fișiere
1. Descărcați instrumentul unassoc_1_4.zip.
2. Apoi faceți clic dreapta pe zip și selectați extrage aici.
3. Faceți clic dreapta pe unassoc.exe, apoi selectați Rulat ca administrator.

4. Acum selectați tipul de fișier din listă și faceți clic pe „Eliminați asocierea fișierelor (Utilizator).“

5. Odată ce asocierea tipului de fișier este eliminată, trebuie să reasocieți fișierul, ceea ce este ușor, când deschideți din nou aplicația, vă va cere opțiunea de a alege un program cu care să deschideți fișierul.
6. Acum butonul Ștergere vă ajută dacă doriți să ștergeți complet asocierea tipului de fișier din registru. Atât asociațiile specifice utilizatorului, cât și cele globale pentru tipul de fișier ales sunt eliminate.
7. Reporniți computerul pentru a salva modificările și acest lucru va avea succes Eliminați asocierile tipurilor de fișiere.
Recomandat pentru tine:
- Remediați Setările dvs. actuale de securitate nu permit descărcarea acestui fișier
- Remediați paravanul de protecție Windows nu vă poate schimba unele dintre erorile setărilor dvs. 0x80070424
- Depanați problema de conectivitate limitată WiFi
- Remediați eroarea Windows Update 0x8024a000
Asta ai învățat cu succes Cum să eliminați asocierile tipurilor de fișiere în Windows 10 dacă mai aveți întrebări cu privire la această postare, nu ezitați să le întrebați în secțiunea de comentarii.



