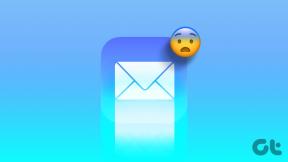Cum se face o instalare curată a Windows 10
Miscellanea / / November 28, 2021
Dacă întâmpinați probleme cu instalarea curentă a Windows 10 și ați încercat toate remediile posibile pentru a rezolva problema, dar încă rămâneți blocat, atunci trebuie să faceți o instalare curată a Windows 10. O instalare curată a Windows 10 este un proces care vă va șterge hard diskul și va instala o nouă copie a Windows 10.
Uneori, ferestrele PC-urilor sunt corupte sau unii viruși sau programe malware au atacat computerul, din cauza cărora acesta a încetat să funcționeze corect și a început să creeze probleme. Uneori, situația s-a înrăutățit și trebuie să reinstalați fereastra sau dacă doriți să faceți upgrade. apoi, înainte de a reinstala Windows sau de a actualiza fereastra, se recomandă să faceți o instalare curată a Windows 10.

Cuprins
- Cum să faci o instalare curată a Windows 10 cu ușurință
- 1. Pregătiți-vă dispozitivul pentru o instalare curată
- A. Copiere de rezervă a datelor dvs. importante
- b. Descărcarea driverelor de dispozitiv
- c. Cunoașterea cerințelor de sistem Windows 10
- d. Se verifică activarea Windows 10
- e. Achiziționarea unei chei de produs
- f. Deconectarea dispozitivelor atașate neesențiale
- 2. Creați suport USB bootabil
- 3. Cum se efectuează o instalare curată a Windows 10
- 4. Finalizarea experienței out-of-box
- 5. După sarcinile de instalare
Cum să faci o instalare curată a Windows 10 cu ușurință
Instalarea curată a Windows 10 înseamnă să ștergeți totul de pe computer și să instalați o nouă copie. Uneori, este denumită și instalare personalizată. Este cea mai bună opțiune pentru a elimina totul de pe computer și hard disk și pentru a începe totul de la zero. După o instalare curată a Windows, computerul va acționa ca un computer nou.
Instalarea curată a Windows vă va ajuta să scăpați de problemele de mai jos:
- Rezolvați problema de performanța computerului si alte probleme
- Rezolvați rapid pornirea și închide problemele
- Rezolvă problemele legate de utilizarea memoriei și aplicațiile
- Ajută la scapa de orice virus sau malware
- Scapă de fișierele corupte
- Remediați corupția sistemului
- Îmbunătățește durata de viață a bateriei
- Eliminați toate setările, fișierele și aplicațiile nedorite
Este întotdeauna sugerat să faceți o instalare curată atunci când faceți upgrade la Windows, de exemplu de la versiunea anterioară la una nouă versiunea, deoarece vă va proteja computerul de a aduce fișiere și aplicații nedorite care ulterior vă pot deteriora sau deteriora ferestre.
Instalarea curată nu este dificil de efectuat pentru Windows 10, dar ar trebui să o faceți urmând pașii corespunzători, deoarece orice pas incorect poate provoca daune grave PC-ului și Windows.
Mai jos oferă un proces adecvat pas cu pas pentru a pregăti și a efectua corect o instalare curată pe Windows 10, indiferent de motivul pentru care doriți să o faceți.
1. Pregătiți-vă dispozitivul pentru o instalare curată
Cel mai important lucru de reținut înainte de a efectua o instalare curată este odată ce instalarea curată este finalizată, toată munca pe care ați făcut-o vreodată folosind sistem de operare va dispărea și nu-l vei mai putea recupera niciodată. Toate aplicațiile pe care le-ați instalat, toate fișierele pe care le aveți date, toate datele prețioase pe care le-ați salvat, totul va dispărea. Deci, este important să faceți o copie de rezervă a datelor dvs. importante înainte de a începe o instalare curată a Windows 10.
Pregătirea unui dispozitiv nu implică doar copierea de rezervă a datelor importante, există alți pași pe care trebuie să îi urmați pentru o instalare lină și corectă. Mai jos sunt indicați acești pași:
A. Copiere de rezervă a datelor dvs. importante
După cum știți, procesul de instalare va șterge totul de pe computer, așa că este mai bine să creați o copie de rezervă a tuturor documentelor, fișierelor, imaginilor, videoclipurilor importante etc.
Puteți crea o copie de rezervă încărcând toate datele importante pe OneDrive sau pe cloud sau în orice stocare externă pe care o puteți păstra în siguranță.
Pentru a încărca fișiere pe OneDrive, urmați pașii de mai jos:
- Faceți clic pe Start și căutați OneDrive folosind bara de căutare și apăsați butonul Enter de pe tastatură. Dacă nu găsiți OneDrive, descărcați-l de la Microsoft.
- Introduceți id-ul și parola de e-mail Microsoft și faceți clic pe următorul. Dosarul dvs. OneDrive va fi creat.
- Acum, deschideți FileExplorer și căutați folderul OneDrive din partea stângă și deschideți-l.
Copiați și inserați datele dvs. importante acolo și se va sincroniza automat cu cloudul OneDrive de către client în fundal.

Pentru a stoca fișiere pe stocare externă, urmați pașii de mai jos:
- Conectați un dispozitiv extern detașabil la computerul dvs.
- Deschideți FileExplorer și copiați toate fișierele pentru care doriți să creați o copie de rezervă.
- Localizați poziția unui dispozitiv amovibil, deschideți-l și inserați tot conținutul copiat acolo.
- Apoi scoateți dispozitivul detașabil și păstrați-l în siguranță.

De asemenea, ați notat cheia de produs pentru toate aplicațiile pe care le-ați instalat, astfel încât să le puteți reinstala ulterior.
Citește și:6 instrumente gratuite pentru a face backup datelor în Windows 10
b. Descărcarea driverelor de dispozitiv
Deși, procesul de configurare în sine poate detecta, descărcați și instalați toate driverele de dispozitiv dar este posibil ca unele drivere să nu fie detectate, așa că se recomandă să descărcați și să instalați toate cele mai recente drivere pentru a evita problema mai târziu.
Pentru a descărca cele mai recente drivere, urmați pașii de mai jos:
- Deschide Start și caută Manager de dispozitiv folosind bara de căutare și apăsați butonul Enter de pe tastatură.
- Se va deschide Device Manager, care constă în informații despre toate software-urile și hardware-ul.
- Extindeți categoria pentru care doriți să actualizați driverul.
- Sub acesta, faceți clic dreapta pe dispozitiv și faceți clic pe Actualizați driver-ul.
- Click pe Căutați automat software-ul de driver actualizat.
- Dacă va fi disponibilă vreo versiune mai nouă a driverului, aceasta se va instala și se va descărca automat.
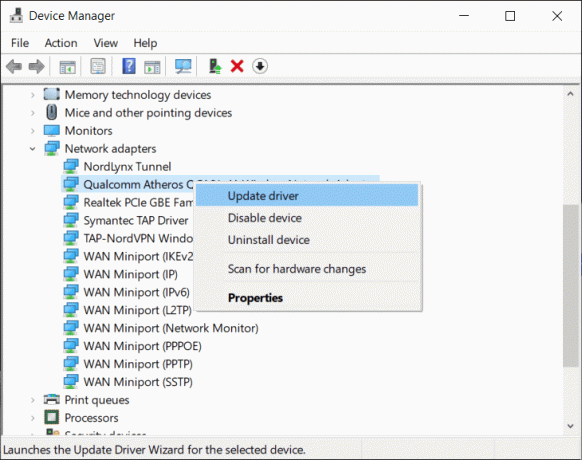
c. Cunoașterea cerințelor de sistem Windows 10
Dacă faceți o instalare curată, astfel încât să puteți face upgrade la Windows 10, atunci este cel mai probabil ca noua versiune să fie compatibilă cu hardware-ul actual. Dar dacă faceți upgrade la Windows 10 de la Windows 8.1 sau Windows 7 sau alte versiuni, atunci este posibil ca hardware-ul dvs. actual să nu îl accepte. Deci, înainte de a face acest lucru, este important să căutați cerințele Windows 10 pentru hardware pentru a-l actualiza.
Trebuie îndeplinite cerințele de mai jos pentru a instala Windows 10 în orice hardware:
- Ar trebui să aibă o memorie de 1 GB pentru 32 de biți și 2 GB pentru 64 de biți.
- Ar trebui să fie compus dintr-un procesor de 1GHZ.
- Ar trebui să vină cu un spațiu de stocare minim de 16 GB pentru 32 de biți și 20 GB pentru 64 de biți.
d. Se verifică activarea Windows 10
Actualizarea Windows de la o versiune la alta necesită introducerea cheii de produs în timpul instalării. Dar dacă efectuați o instalare curată pentru a actualiza Windows 10 de la Windows 10 sau doriți să reinstalați Windows 10, atunci nu trebuie să introduceți cheia produsului din nou în timpul configurării, deoarece se va reactiva automat când va fi conectată la Internet după finalizare instalare.
Dar cheia dvs. va fi activată numai dacă a fost activată corect anterior. Prin urmare, este de preferat înainte de instalarea curată să verificați dacă cheia de produs este activată corect.
Pentru a face acest lucru, urmați pașii de mai jos:
- Deschideți setările și faceți clic pe Actualizare și securitate.
- Faceți clic pe activarea disponibilă în partea stângă.
- Sub ferestre căutați Mesaj de activare.
- Dacă cheia de produs sau cheia de licență este activată, va apărea mesajul „Windows este activat cu o licență digitală conectată la contul dumneavoastră Microsoft”.

e. Achiziționarea unei chei de produs
Dacă faceți o instalare curată pentru a actualiza Windows de la versiunea mai veche, adică de la Windows 7 sau de la De la Windows 8.1 la Windows 10, veți avea nevoie de o cheie de produs care va fi solicitată să o introduceți în momentul setării sus.
Pentru a obține cheia de produs, trebuie să o achiziționați din Microsoft Store utilizând linkurile de mai jos:
- Cumpărați licența Windows 10 Pro
- Licență Windows 10 acasă
f. Deconectarea dispozitivelor atașate neesențiale
Unele dispozitive detașabile, cum ar fi imprimante, scanere, dispozitive USB, Bluetooth, carduri SD etc. sunt atașate computerelor dvs. care nu sunt necesare pentru o instalare curată și pot crea un conflict în instalare. Deci, înainte de a începe procesul de instalare curată, ar trebui să deconectați sau să eliminați toate dispozitivele care nu sunt necesare.
2. Creați suport USB bootabil
După ce v-ați pregătit dispozitivul pentru o instalare curată, un alt lucru pe care trebuie să-l faceți pentru a efectua o instalare curată este creați suport USB bootabil. Suportul de pornire USB care poate fi creat folosind Instrumentul de creare media sau folosind instrumentul terță parte precum Rufus.

Odată finalizați pașii de mai sus, puteți elimina unitatea flash USB atașată și o puteți utiliza pentru a efectua o instalare curată a oricărui Windows 10 al cărui hardware îndeplinește cerințele necesare.
Dacă nu puteți crea medii de pornire USB folosind instrumentul de creare media, atunci îl puteți crea folosind aplicația terță parte RUFUS.
Pentru a crea suporturi USB bootabile folosind instrumente terțe Rufus, urmați pașii de mai jos:
- Deschide pagina web oficială a Rufus folosind browserul dvs. web.
- Sub descărcare faceți clic pe linkul celui mai recent instrument de lansare și descărcarea dvs. va începe.
- Odată descărcat, faceți clic pe folder pentru a lansa instrumentul.
- Sub Dispozitiv, selectați unitatea USB care are cel puțin 4 GB spațiu.
- Sub Selectarea pornirii, faceți clic pe Selectați disponibil în dreapta.
- Navigați la folderul care conține Fișier ISO Windows 10 a dispozitivului dvs.
- Selectați imaginea și faceți clic pe Deschis butonul pentru a-l deschide.
- Sub opțiunea Imagine, selectați Instalare standard Windows.
- Sub Schema de partiții și tipul schemei țintă, selectați GPT.
- Sub sistemul țintă, selectați UEFI opțiune.
- Usub eticheta Volum, introduceți numele unității.
- Faceți clic pe butonul Afișare opțiuni avansate de format și selectați Formatare rapidă și Creați fișiere extinse de etichete și pictograme dacă nu sunt selectate.
- Faceți clic pe butonul Start.

După parcurgerea pașilor de mai sus, mediul USB bootabil va fi creat folosind Rufus.
3. Cum se efectuează o instalare curată a Windows 10
Acum, după efectuarea celor doi pași de mai sus de pregătire a dispozitivului și crearea unui suport USB bootabil, pasul final rămâne este o instalare curată a Windows 10.
Pentru a începe procesul de instalare curată, atașați unitatea USB în care ați creat mediul de pornire USB la dispozitivul dvs. pe care urmează să efectuați o instalare curată a Windows 10.
Pentru a efectua o instalare curată a Windows 10, urmați pașii de mai jos:
1. Porniți dispozitivul folosind un suport USB bootabil, pe care îl veți obține de la un dispozitiv USB pe care tocmai l-ați atașat la dispozitiv.
2. Odată ce se deschide configurarea Windows, curățați Mai departe pentru a continua.

3. Click pe Instaleaza acum butonul care va apărea după pasul de mai sus.
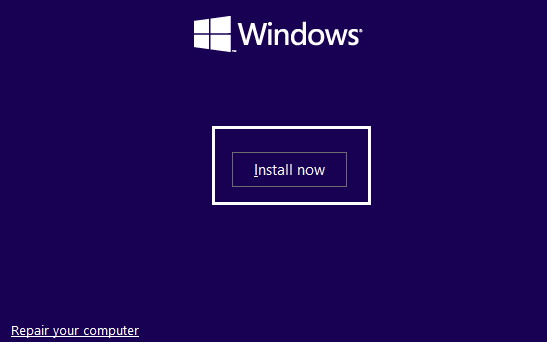
4. Acum, aici vă va cere Activați Windows introducând cheia de produs. Deci, dacă instalați Windows 10 pentru prima dată sau actualizați Windows 10 de la versiuni mai vechi precum Windows 7 sau Windows 8.1, atunci trebuie să furnizați cheia produsului pe care le-ați achiziționat folosind link-urile de mai sus.
5. Dar, dacă reinstalați Windows 10 din orice motiv, atunci nu trebuie să furnizați nicio cheie de produs, așa cum ați văzut mai devreme, că va fi activată automat în timpul configurării. Deci, pentru a finaliza acest pas, trebuie doar să faceți clic pe „Nu am o cheie de produs”.
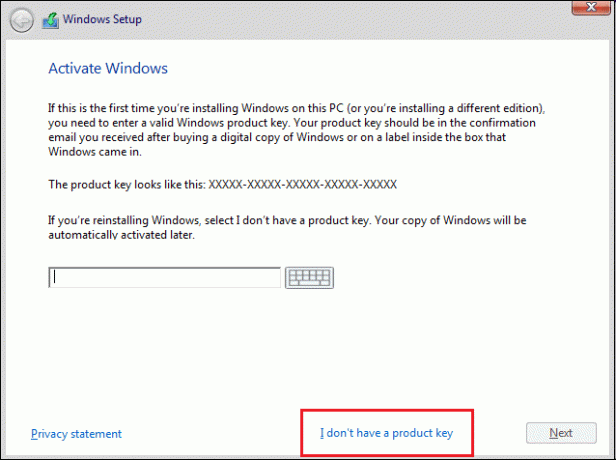
6. Selectați ediția de Windows 10 care ar trebui să se potrivească cu cheia de produs care se activează.
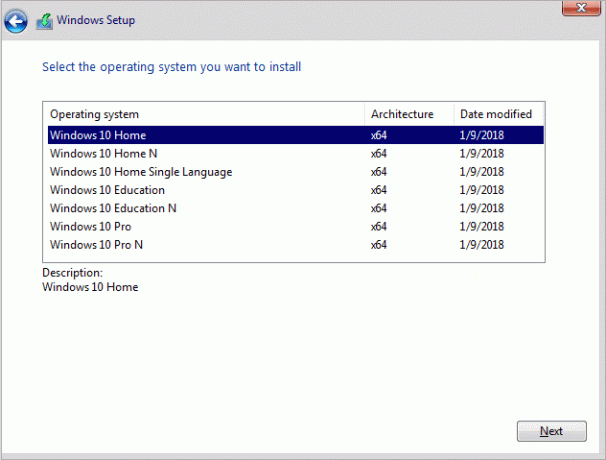
Notă: Acest pas de selecție nu este aplicabil fiecărui dispozitiv.
7. Faceți clic pe butonul Următorul.
8. Bifează marcajul "Accept termenii licenței" apoi apasa Următorul.
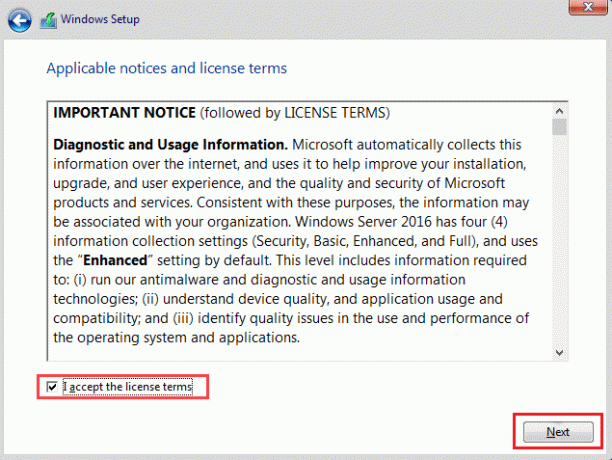
9. Click pe Personalizat: instalați numai Windows (avansat) opțiune.

10. Vor fi afișate diferite partiții. Selectați partiția în care este instalată fereastra curentă (în general este Drive 0).
11. Mai jos vor fi oferite mai multe opțiuni. Click pe Șterge pentru a-l șterge de pe hard disk.
Notă: Dacă sunt disponibile mai multe partiții, atunci trebuie să ștergeți toate partițiile pentru a finaliza instalarea curată a Windows 10. Nu trebuie să vă faceți griji pentru acele partiții. Acestea vor fi create automat de Windows 10 în timpul instalării.
12. Va cere confirmarea ștergerii partiției selectate. Faceți clic pe Da pentru a confirma.
13. Acum veți vedea că toate partițiile vor fi șterse și tot spațiul este nealocat și disponibil pentru utilizare.
14. Selectați unitatea nealocată sau goală, apoi faceți clic Următorul.
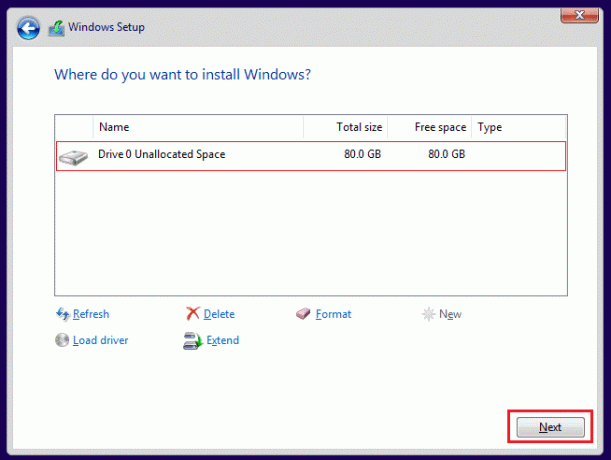
15. Odată finalizați pașii de mai sus, dispozitivul dvs. este curățat și acum instalarea va continua la instalarea Windows 10 pe dispozitiv.
Odată ce instalarea va fi finalizată, veți primi o copie nouă a Windows 10 fără nicio urmă de utilizare mai devreme.
4. Finalizarea experienței out-of-box
După instalarea completă a unei noi copii a Windows 10, trebuie experiență completă out-of-box (OOBE) pentru a crea un cont nou și pentru a configura toate variabilele de mediu.
OOBE utilizat depinde de versiunile de Windows 10 pe care le instalați. Deci, alegeți OOBE în funcție de versiunea dvs. Windows10.
Pentru a finaliza experiența out-of-box, urmați pașii de mai jos:
- În primul rând, îți va cere selectați regiunea dvs. Deci, mai întâi, selectați regiunea dvs.
- După ce ați selectat regiunea dvs., faceți clic pe butonul Da.
- Apoi, va întreba despre dispunerea tastaturii daca este corect sau nu. Selectați aspectul tastaturii și faceți clic pe Da.
- Dacă aspectul tastaturii nu se potrivește cu niciunul de mai sus, faceți clic pe Adăugați aspectul și adăugați aspectul tastaturii și apoi faceți clic pe Da. Dacă ați găsit aspectul tastaturii printre opțiunile de mai sus, faceți clic pe ocolire.
- Click pe Opțiune de configurare pentru uz personal și faceți clic pe Următorul.
- Vă va solicita să introduceți Detaliile contului Microsoft, cum ar fi adresa de e-mail și parola. Dacă aveți cont Microsoft, introduceți aceste detalii. Dar dacă nu aveți cont Microsoft, faceți clic pe creați un cont și creați unul. De asemenea, dacă nu doriți să utilizați contul Microsoft, faceți clic pe Cont offline disponibil în colțul din stânga jos. Vă va permite să creați un cont local.
- Faceți clic pe Următorul buton.
- Îți va cere creați un pin care va fi folosit pentru a debloca dispozitivul. Click pe Creați codul PIN.
- Creați codul de 4 cifre și apoi faceți clic pe Ok.
- Introdu numarul tau de telefon prin care doriți să vă conectați dispozitivul la telefon și apoi faceți clic pe butonul de trimitere. Dar acest pas este opțional. Dacă nu doriți să vă conectați dispozitivul la numărul de telefon, omiteți-l și îl puteți efectua mai târziu. Dacă nu doriți să introduceți numărul de telefon, faceți clic pe Fă-o mai târziu, disponibil în colțul din stânga jos.
- Faceți clic pe Următorul buton.
- Faceți clic pe Următorul dacă doriți să configurați OneDrive și doriți să vă salvați toate datele pe Drive. Dacă nu, faceți clic pe Salvați numai fișierele pe acest computer disponibil în colțul din stânga jos.
- Faceți clic pe Accept pentru a utiliza Cortana în caz contrar, faceți clic pe Refuzare.
- Dacă doriți să vă accesați istoricul activității pe toate dispozitivele, activați o cronologie făcând clic pe Da, altfel faceți clic pe Nu.
- Setați toate setările de confidențialitate în funcție de alegerea dvs. pentru Windows 10.
- Faceți clic pe butonul Acceptare.
Odată ce pașii de mai sus vor fi finalizați, toate setările și instalarea vor fi finalizate și veți ajunge direct la desktop.

5. După sarcinile de instalare
Înainte de a utiliza dispozitivul, mai sunt câțiva pași pe care trebuie să îi parcurgeți mai întâi.
a) Verificați dacă există o copie activată a Windows 10
1. Accesați setări și faceți clic pe Actualizare și securitate.
2. Click pe Activare disponibil pe partea stângă.

3. Confirmați că Windows 10 este activat sau nu.
b) Instalați toate actualizările
1. Deschideți setările și faceți clic pe Actualizare și securitate.
2. Click pe Verifică pentru actualizări.

3. Dacă vor fi disponibile actualizări, acestea se vor descărca și instala automat.

Acum sunteți gata și puteți utiliza Windows 10 recent actualizat fără probleme.
Mai multe resurse Windows 10:
- Remediați Windows 10 blocat într-o buclă de repornire
- Remediați Windows 10 nu va descărca sau instala actualizări
- Remediați problemele Windows Firewall în Windows 10
Acesta este sfârșitul tutorialului și sper că până acum veți putea efectuați o instalare curată a Windows 10 folosind pașii enumerați mai sus. Dar dacă mai aveți întrebări sau doriți să adăugați ceva, nu ezitați să contactați folosind secțiunea de comentarii.