7 moduri de a remedia închiderea lentă a Windows 10
Miscellanea / / November 28, 2021
7 moduri de a remedia închiderea lentă a Windows 10: Utilizatorii raportează o nouă problemă cu Windows 10, în care este nevoie de mult timp pentru a se închide complet. Chiar dacă ecranul este oprit instantaneu, dar hardware-ul lor continuă să funcționeze, deoarece LED-ul de pe butonul de pornire rămâne aprins pentru câteva minute înainte de a se opri. Ei bine, dacă durează doar câteva secunde, atunci este normal, dar utilizatorii se confruntă cu această problemă în care durează 10-15 minute până la o oprire completă. Cauza principală a acestei erori pare să fie fișierele sau driverele Windows corupte, care nu vor lăsa Windows să se închidă complet.
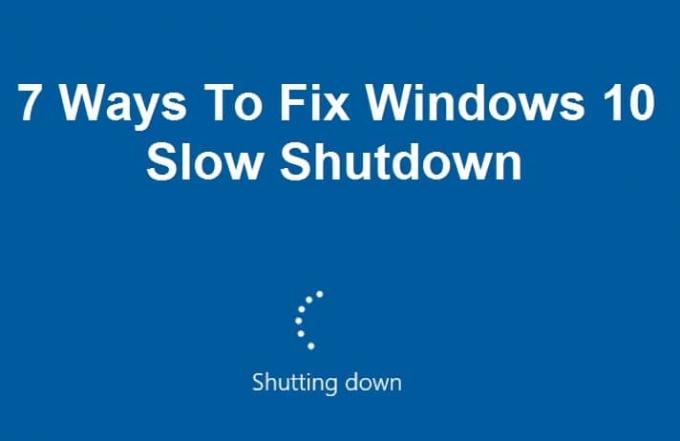
Puțini utilizatori sunt atât de enervați încât își închid computerul manual, ceea ce nu este recomandat, deoarece vă poate deteriora hardware-ul computerului. Ei bine, am înțeles, este destul de enervant să așteptați 15 minute pentru a vă opri computerul și, sincer, acest lucru va frustra pe oricine. Dar, din fericire, există destul de multe metode prin care această problemă poate fi rezolvată în cel mai scurt timp, așa că, fără a pierde timp, să vedem cum să remediați problema de închidere lentă a Windows 10.
Cuprins
- 7 moduri de a remedia închiderea lentă a Windows 10
- Metoda 1: Rulați System File Checker (SFC) și Check Disk (CHKDSK)
- Metoda 2: rulați DISM (Deployment Image Service and Management)
- Metoda 3: Rulați CCleaner și Malwarebytes
- Metoda 4: Executați întreținerea sistemului
- Metoda 5: Efectuați o pornire curată
- Metoda 6: rulați instrumentul de depanare a energiei
- Metoda 7: Remedierea registrului
7 moduri de a remedia închiderea lentă a Windows 10
Asigura-te ca creați un punct de restaurare doar în cazul în care ceva nu merge bine.
Metoda 1: Rulați System File Checker (SFC) și Check Disk (CHKDSK)
1.Apăsați tasta Windows + X apoi faceți clic pe Command Prompt (Admin).

2. Acum introduceți următoarele în cmd și apăsați enter:
Sfc /scannow. sfc /scannow /offbootdir=c:\ /offwindir=c:\windows

3. Așteptați ca procesul de mai sus să se termine și, odată terminat, reporniți computerul.
4. În continuare, rulați CHKDSK de aici Remediați erorile sistemului de fișiere cu utilitarul Check Disk (CHKDSK).
5.Lăsați procesul de mai sus să se termine și reporniți din nou computerul pentru a salva modificările.
Metoda 2: rulați DISM (Deployment Image Service and Management)
1.Apăsați tasta Windows + X apoi selectați Command Prompt (Admin).

2. Introduceți următoarea comandă în cmd și apăsați enter:
Important: Când faceți DISM, trebuie să aveți Windows Installation Media pregătit.
DISM.exe /Online /Cleanup-Image /RestoreHealth /Sursa: C:\RepairSource\Windows /LimitAccess
Notă: Înlocuiți C:\RepairSource\Windows cu locația sursei de reparație

2. Apăsați enter pentru a rula comanda de mai sus și așteptați finalizarea procesului, de obicei, durează 15-20 de minute.
NOTĂ: Dacă comanda de mai sus nu funcționează, încercați mai jos: Dism /Imagine: C:\offline /Cleanup-Image /RestoreHealth /Source: c:\test\mount\windows. Dism /Online /Cleanup-Image /RestoreHealth /Sursa: c:\test\mount\windows /LimitAccess
3. După finalizarea procesului DISM, introduceți următoarele în cmd și apăsați Enter: sfc /scannow
4. Lăsați System File Checker să ruleze și, odată ce este finalizat, reporniți computerul. Verificați dacă Închidere lentă Windows 10 problema este rezolvata sau nu.
Metoda 3: Rulați CCleaner și Malwarebytes
Efectuați o scanare completă antivirus pentru a vă asigura că computerul este securizat. În plus, rulați CCleaner și Malwarebytes Anti-malware.
1.Descărcați și instalați CCleaner & Malwarebytes.
2.Rulați Malwarebytes și lăsați-l să vă scaneze sistemul pentru fișiere dăunătoare.
3. Dacă este găsit malware, acesta le va elimina automat.
4.Acum alergați CCleaner iar în secțiunea „Cleaner”, sub fila Windows, vă sugerăm să verificați următoarele selecții pentru a fi curățate:

5. După ce v-ați asigurat că punctele adecvate sunt verificate, faceți clic pur și simplu Run Cleaner, și lăsați CCleaner să-și urmeze cursul.
6. Pentru a vă curăța sistemul în continuare, selectați fila Registry și asigurați-vă că sunt bifate următoarele:

7.Selectați Scanare pentru problemă și permiteți scanării CCleaner, apoi faceți clic Remediați problemele selectate.
8. Când CCleaner întreabă „Doriți modificări de rezervă ale registrului?” selectați Da.
9.Odată ce copierea de rezervă a fost finalizată, selectați Remediați toate problemele selectate.
10.Reporniți computerul pentru a salva modificările. Asta ar Remediați închiderea lentă a Windows 10 dar dacă nu a fost, atunci continuați cu următoarea metodă.
Metoda 4: Executați întreținerea sistemului
1. Introduceți Întreținere în bara de căutare Windows și faceți clic pe „Securitate și întreținere.“

2.Extindeți Secția de întreținere și faceți clic pe Începeți întreținerea.

3. Lăsați întreținerea sistemului să ruleze și să repornească când procesul este terminat.

Metoda 5: Efectuați o pornire curată
Uneori, software-ul terță parte poate intra în conflict cu Windows Store și, prin urmare, nu ar trebui să puteți instala nicio aplicație din magazinul de aplicații Windows. Pentru a Remediați închiderea lentă a Windows 10, trebuie să efectuați o pornire curată pe computerul dvs. și diagnosticați problema pas cu pas.

Metoda 6: rulați instrumentul de depanare a energiei
1.Tastați „depanare” în bara de căutare Windows și faceți clic pe Depanare.

2. În continuare, din panoul din stânga ferestrei selectați A vedea tot.
3. Apoi, din lista Depanare probleme computer, selectați Putere.

4. Urmați instrucțiunile de pe ecran și lăsați să ruleze depanarea de alimentare.
5. Reporniți computerul când procesul este finalizat și verificați dacă Windows 10 Problemă de oprire lentă este fix sau nu.
Metoda 7: Remedierea registrului
1. Apăsați tasta Windows + R apoi tastați „regedit” (fără ghilimele) și apăsați Enter.

2. Navigați la următoarea cheie de registry:
Computer\HKEY_LOCAL_MACHINE\SYSTEM\CurrentControlSet\Control
3. Asigurați-vă că ați evidențiat Control în panoul din stânga apoi căutați WaitToKillServiceTimeout în fereastra din dreapta.
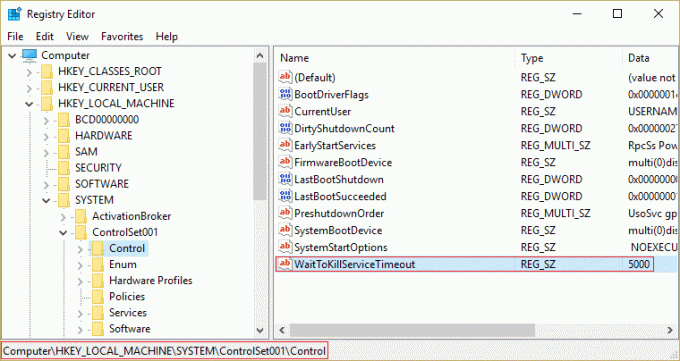
4. Dacă nu ați găsit valoarea, faceți clic dreapta într-o zonă goală din partea dreaptă a ferestrei de registry și faceți clic Nou > Valoare șir.
5. Denumiți acest șir ca WaitToKillServiceTimeout apoi faceți dublu clic pe el.
6.Dacă ați creat sau dacă aveți deja WaitToKillServiceTimeout șir, faceți dublu clic pe el și schimbați valoarea între 1000 până la 20000 care corespunde valorii dintre 1 până la 20 de secunde succesiv.
Notă: Nu salvați această valoare prea scăzută, ceea ce ar duce la ieșirea programelor fără a salva modificările.

7. Faceți clic pe Ok și închideți totul. Reporniți computerul, salvați modificările și apoi verificați din nou dacă problema este rezolvată sau nu.
Recomandat pentru tine:
- Remediați erorile de ecran albastru REGISTRY_ERROR
- Cum să remediați Windows 10 care nu folosește RAM complet
- Remediați Internet Explorer a încetat să funcționeze din cauza iertutil.dll
- Remediați eroarea de corupție a bazei de date Windows Update
Asta ai cu succes Remediați problema de închidere lentă a Windows 10 dar dacă mai aveți întrebări cu privire la această postare, nu ezitați să le întrebați în secțiunea de comentarii.



