Remediați imaginile de fundal care nu apar pe ecranul de blocare după actualizarea aniversară
Miscellanea / / November 28, 2021
Remediați imaginile de fundal care nu apar pe ecranul de blocare după actualizarea aniversară: Există o nouă problemă în Windows 10 după actualizarea aniversară, în care imaginile de fundal nu vor mai apărea pe ecranul de blocare, ci veți vedea un ecran negru sau o culoare solidă. Deși actualizarea Windows ar trebui să rezolve problema cu Windows, dar această actualizare de aniversare pare să o facă creează o mulțime de probleme, dar rezolvă și multe lacune de securitate, așa că este foarte important să instalați acest lucru Actualizați.
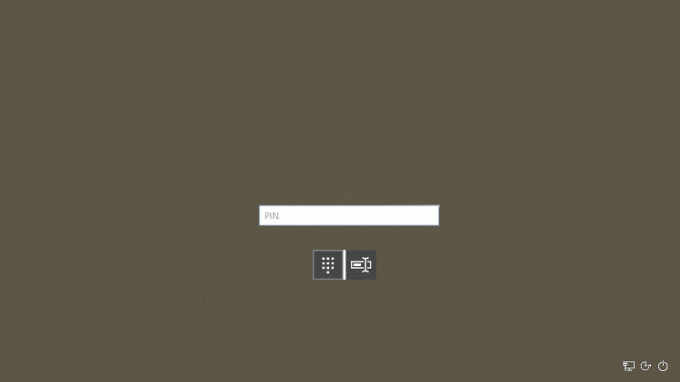
Înainte de actualizarea Aniversară de pe ecranul de conectare, când apăsați o tastă sau glisați în sus, primiți imaginea implicită Windows ca fundal, de asemenea, aveați opțiunea de a alege între această imagine sau culori solide. Acum, cu actualizarea, puteți alege cu ușurință fundalul ecranului de blocare pentru a apărea și pe ecranul de conectare, dar problema este că nu funcționează așa cum trebuia să facă. Deci, fără a pierde timp, să vedem cum să remediați această problemă cu pașii de depanare enumerați mai jos.
Cuprins
- Remediați imaginile de fundal care nu apar pe ecranul de blocare după actualizarea aniversară
- Metoda 1: Activați Animațiile Windows
- Metoda 2: Resetați Windows Spotlight
- Metoda 3: Executați comanda Shell
Remediați imaginile de fundal care nu apar pe ecranul de blocare după actualizarea aniversară
Asigura-te ca creați un punct de restaurare doar în cazul în care ceva nu merge bine.
Metoda 1: Activați Animațiile Windows
1.Apăsați tasta Windows + I pentru a deschide Setări, apoi faceți clic Personalizare.

2. Apoi din meniul din stânga selectați Ecran de blocare.
3. Asigurați-vă că „Afișați imaginea de fundal a ecranului de blocare pe ecranul de conectare” este activată.
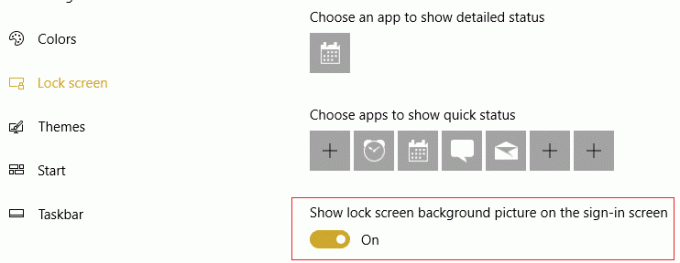
4.Clic dreapta pe Acest PC și selectați Proprietăți.

5.Acum faceți clic pe Setari de sistem avansate din meniul din stânga.

6. În fila Avansat, faceți clic pe Setări sub Performanţă

7. Asigurați-vă că bifați „Animați ferestrele atunci când minimizați și maximizați.“

8. Apoi faceți clic pe Aplicare și apoi pe OK pentru a salva setările.
Metoda 2: Resetați Windows Spotlight
1.Apăsați tasta Windows + I pentru a deschide Setări, apoi faceți clic Personalizare.

2. Apoi din meniul din stânga selectați Ecran de blocare.
3. Sub Background selectați Imagine sau prezentare de diapozitive (este doar temporar).

4.Acum apăsați tasta Windows + R, apoi tastați următoarea cale și apăsați Enter:
%USERPROFILE%/AppData\Local\Packages\Microsoft. Windows. ContentDeliveryManager_cw5n1h2txyewy\LocalState\Assets
5.Selectați toate fișierele din folderul Assets apăsând Ctrl + A apoi ștergeți definitiv aceste fișiere apăsând Shift + Delete.
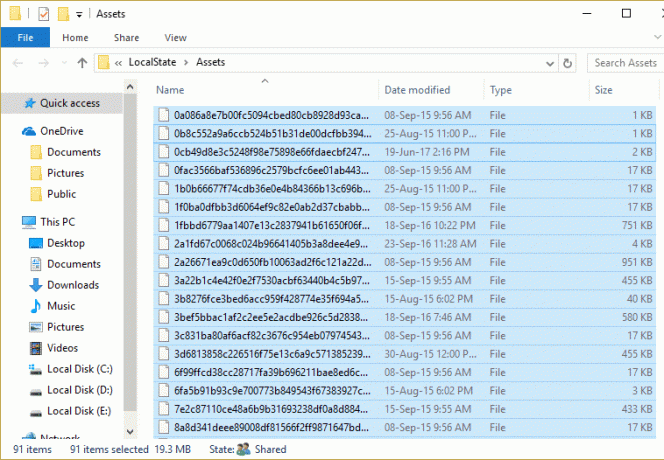
6. Pasul de mai sus ar șterge toate imaginile vechi. Apăsați din nou tasta Windows + R, apoi tastați următoarea cale și apăsați Enter:
%USERPROFILE%/AppData\Local\Packages\Microsoft. Windows. ContentDeliveryManager_cw5n1h2txyewy\Settings
7.Clic dreapta pe Setări.dat și roaming.blocare apoi faceți clic pe Redenumiți și denumiți-le ca setări.dat.bak și roaming.lock.bak.
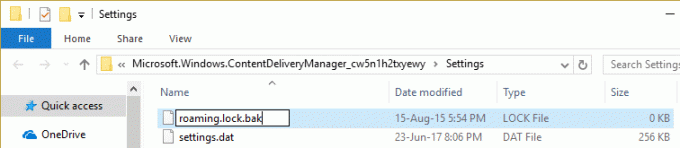
8.Reporniți computerul pentru a salva modificările.
9. Apoi, din nou, accesați Personalizare și sub Fundal selectați din nou Windows Spotlight.
10.Odată ce ați terminat, apăsați tasta Windows + L pentru a accesa ecranul de blocare, verificați fundal uimitor. Asta ar trebui Remediați imaginile de fundal care nu apar pe ecranul de blocare după problema actualizării aniversare.
Metoda 3: Executați comanda Shell
1.Du-te din nou la Personalizare si asigura-te Windows Spotlight este selectat sub Fundal.
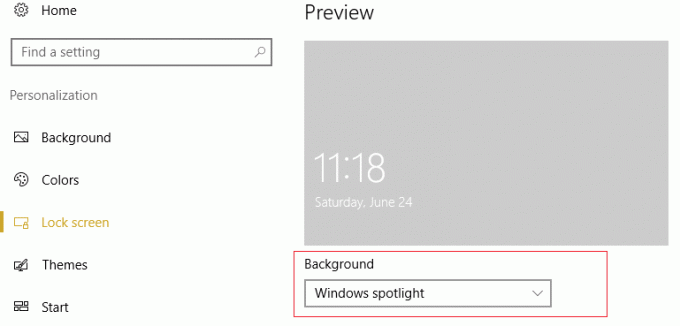
2. Acum tastați PowerShell în Windows căutați, apoi faceți clic dreapta pe el și selectați Rulat ca administrator.

3. Tastați următoarea comandă în PowerShell pentru a reseta Windows Spotlight și apăsați Enter:
Get-AppxPackage -allusers *ContentDeliveryManager* | foreach {Add-AppxPackage "$($_.InstallLocation)\appxmanifest.xml" -DisableDevelopmentMode -register }
4. Lăsați comanda să ruleze și apoi reporniți computerul pentru a salva modificările.
Recomandat pentru tine:
- Remedierea Nu se poate schimba rezoluția ecranului în Windows 10
- Restaurați TrustedInstaller ca proprietar de fișier în Windows
- Schimbarea portului de ascultare pentru Desktop la distanță
- 5 moduri de a remedia Windows a detectat un conflict de adresă IP
Asta ai cu succes Remediați imaginile de fundal care nu apar pe ecranul de blocare după actualizarea aniversară dacă mai aveți întrebări cu privire la această postare, nu ezitați să le întrebați în secțiunea de comentarii.



