Fix Printer Driver nu este disponibil pe Windows 10
Miscellanea / / November 28, 2021
Fix driverul de imprimantă nu este disponibil pe Windows 10: Dacă nu puteți utiliza imprimanta și vă confruntați cu mesajul de eroare care spune „Driver is indisponibil”, atunci aceasta înseamnă că driverul instalat pentru imprimanta dumneavoastră nu este compatibil, învechit sau corupt. În orice caz, până când nu rezolvați această eroare, nu veți putea accesa imprimanta. Pentru a vizualiza acest mesaj, trebuie să mergeți la Dispozitive și imprimante, apoi selectați imprimanta dvs. și sub Stare, veți vedea „Driverul este indisponibil”.
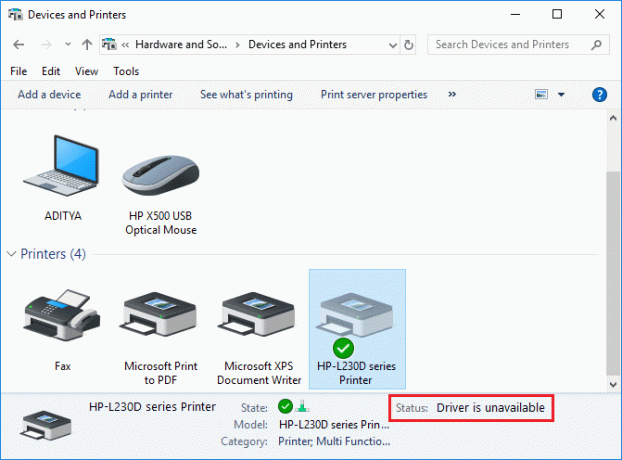
Acest mesaj de eroare poate fi enervant, mai ales dacă trebuie să utilizați urgent imprimanta. Dar nu vă faceți griji, există câteva soluții ușoare care pot rezolva această eroare și în cel mai scurt timp veți putea să vă folosiți imprimanta. Deci, fără a pierde timpul, să vedem Cum se remediază driverul de imprimantă nu este disponibil pe Windows 10 cu ajutorul ghidului de depanare enumerat mai jos.
Cuprins
- Fix Printer Driver nu este disponibil pe Windows 10
- Metoda 1: Dezinstalați driverele de imprimantă
- Metoda 2: Asigurați-vă că Windows este actualizat
- Metoda 3: Verificați contul de administrator
- Metoda 4: Instalați driverele de imprimantă în modul de compatibilitate
- Metoda 5: Reinstalați driverele de imprimantă
- Metoda 6: Resetați computerul
Fix Printer Driver nu este disponibil pe Windows 10
Asigura-te ca creați un punct de restaurare doar în cazul în care ceva nu merge bine.
Metoda 1: Dezinstalați driverele de imprimantă
1.Tastați control în Windows Search, apoi faceți clic pe rezultatul căutării care spune Panou de control.

2. Din Panoul de control faceți clic pe Hardware și sunet.

3. În continuare, faceți clic pe Dispozitiv și imprimante.

4. Faceți clic dreapta pe dispozitivul imprimantei care afișează eroarea „Driverul este indisponibil” și selectați Indepartati dispozitivul.

5. Apăsați tasta Windows + R apoi tastați devmgmt.msc și apăsați Enter pentru a deschide Device Manager.

6.Extindeți apoi cozile de imprimare faceți clic dreapta pe imprimanta dvs și selectați Dezinstalează.

Notă: Dacă nu aveți dispozitivul dvs. listat, atunci nu vă faceți griji să fie deja eliminat atunci când eliminați dispozitivul de imprimantă din Dispozitive și imprimante.
7. Faceți din nou clic pe Dezinstalează pentru a vă confirma acțiunile și acest lucru va elimina cu succes driverele de imprimantă de pe computer.
8.Acum apăsați tasta Windows + R, apoi tastați appwiz.cpl și apăsați Enter.

9. Din fereastra Programe și caracteristici, dezinstalați orice aplicație legată de imprimanta dvs.

10.Deconectați imprimanta de la computer, opriți computerul și routerul, opriți imprimanta.
11. Așteptați câteva minute, apoi conectați totul la spate așa cum era mai devreme, asigurați-vă că conectați imprimanta la computer folosind un cablu USB și vedeți dacă puteți Fix Printer Driver nu este disponibil pe Windows 10.
Metoda 2: Asigurați-vă că Windows este actualizat
1.Apăsați tasta Windows + I pentru a deschide Setări, apoi faceți clic pe Actualizare și securitate.

2. Din partea stângă, faceți clic pe meniu Windows Update.
3. Acum faceți clic pe „Verifică pentru actualizări” pentru a verifica dacă există actualizări disponibile.

4.Dacă există actualizări în așteptare, faceți clic pe Descărcați și instalați actualizări.

Odată ce actualizările sunt descărcate, instalați-le și Windows-ul dvs. va deveni actualizat.
Metoda 3: Verificați contul de administrator
1.Apăsați tasta Windows + R apoi tastați Control și apăsați Enter pentru a deschide Panoul de control.

2. Faceți clic pe Conturi de utilizator apoi dați clic din nou pe Conturi de utilizator.

3. Acum faceți clic pe „Efectuați modificări în contul meu în setările PC-ului” link.
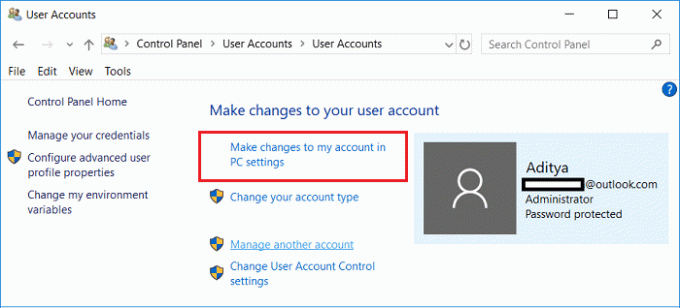
4. Faceți clic pe verifica linkul și urmați instrucțiunile de pe ecran pentru a vă verifica contul de administrator.

5. După ce ați terminat, reporniți computerul și instalați din nou imprimanta fără probleme.
Metoda 4: Instalați driverele de imprimantă în modul de compatibilitate
1.Apăsați tasta Windows + R apoi tastați devmgmt.msc și apăsați Enter pentru a deschide Device Manager.

2.Extindeți apoi cozile de imprimare faceți clic dreapta pe imprimanta dvs și selectați Dezinstalează.

3. Dacă vi se solicită să confirmați, faceți din nou clic pe Dezinstalează buton.
4. Acum du-te la dvs site-ul web al producătorului de imprimante și descărcați cele mai recente drivere pentru imprimanta dvs.
5.Clic dreapta pe fișier de configurare și selectați Proprietăți.
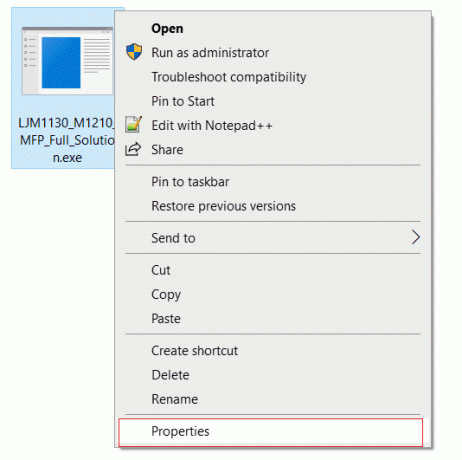
Notă: Dacă driverele sunt într-un fișier zip, asigurați-vă că îl dezarhivați, apoi faceți clic dreapta pe fișierul .exe.
6.Comutați la Tab. Compatibilitate și bifează marcajul “Rulați acest program în modul de compatibilitate“.
7. Din meniul derulant, selectați Windows 7 sau 8 și apoi bifează marcajul “Rulați acest program ca administrator“.
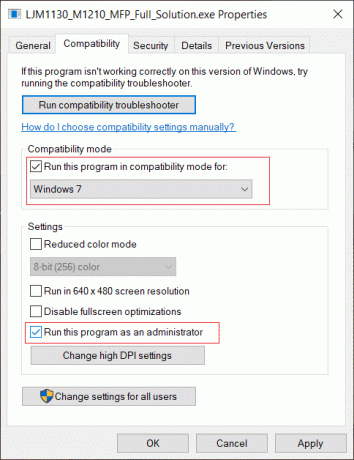
8. În sfârșit, faceți dublu clic pe fișierul de configurare și lăsați driverele să se instaleze.
9. După ce ați terminat, reporniți computerul și vedeți dacă puteți remedia problema.
Metoda 5: Reinstalați driverele de imprimantă
1.Apăsați tasta Windows + R, apoi tastați control printers și apăsați Enter pentru a deschide Dispozitive și imprimante.

2.Faceți clic dreapta pe imprimanta dvs și selectați „Indepartati dispozitivul” din meniul contextual.

3.Când caseta de dialog de confirmare apare, clic Da.

4. După ce dispozitivul este îndepărtat cu succes, descărcați cele mai recente drivere de pe site-ul web al producătorului imprimantei.
5. Apoi reporniți computerul și odată ce sistemul repornește, apăsați tasta Windows + R, apoi tastați imprimante de control și apăsați Enter.
Notă: Asigurați-vă că imprimanta este conectată la computer prin USB, Ethernet sau wireless.
6. Faceți clic pe „Adăugați o imprimantă” din fereastra Dispozitiv și imprimante.

7.Windows va detecta automat imprimanta, va selecta imprimanta și face clic Următorul.

8.Setați imprimanta ca implicită și faceți clic Finalizarea.

Metoda 6: Resetați computerul
Recomandat:
- Mouse-ul întârzie sau se îngheață pe Windows 10? 10 moduri eficiente de a o repara!
- 4 moduri de a șterge istoricul clipboard-ului în Windows 10
- Cum să remediați închiderea aleatorie a computerului
- Remediați mouse-ul fără fir Logitech care nu funcționează
Asta dacă ai avut succes Fix Printer Driver nu este disponibil pe Windows 10 dar dacă mai aveți întrebări cu privire la acest articol, atunci nu ezitați să le întrebați în secțiunea de comentarii.



