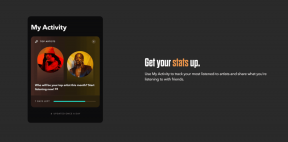Cum să tastați caractere cu accente pe Windows
Miscellanea / / November 28, 2021
Este greu de imaginat viața fără tastatura modernă, când toate tastarea erau efectuate de mașina de scris veche și zgomotoasă. Cu timpul, în timp ce aspectul original al tastaturii a rămas același, funcționalitatea și utilizarea acesteia au devenit foarte avansate. În ciuda faptului că este un upgrade uriaș față de mașina de scris convențională, tastatura este departe de a fi perfectă. Un element major care a fost evaziv mult prea mult timp este capacitatea de a scrie cu accente. Dacă doriți să vă faceți tastatura mai utilă și mai multiculturală, iată un articol care vă va ajuta să vă dați seama cum să tastați caractere cu accente pe Windows 10.

Cuprins
- Cum să tastați caractere cu accente pe Windows
- De ce trebuie să scriu cu accente?
- Metoda 1: Utilizați comenzile rapide de la tastatură pentru a scrie cu accente
- Metoda 2: Utilizați software-ul pentru hărți de caractere în Windows 10
- Metoda 3: Utilizați tastatura tactilă Windows
- Metoda 4: Utilizați simboluri din Microsoft Word pentru a introduce caractere cu accente
- Metoda 5: Utilizați coduri ASCII pentru a introduce accente pe Windows
Cum să tastați caractere cu accente pe Windows
De ce trebuie să scriu cu accente?
Deși nu sunt prezente pe scară largă, accentele sunt o parte importantă a limbii engleze. Există anumite cuvinte care au nevoie de accente pentru a-și sublinia caracterele și a da sens cuvântului. Această nevoie de accent este mai mare în limbile de origine latină, cum ar fi franceza și spaniola, care folosesc alfabetul englez, dar se bazează foarte mult pe accente pentru a distinge cuvintele. În timp ce tastatura nu are spații distincte pentru aceste caractere, Windows nu a fost în totalitate neglijent față de cerința de accent în PC.
Metoda 1: Utilizați comenzile rapide de la tastatură pentru a scrie cu accente
Tastatura Windows are comenzi rapide pentru toate accentele majore care funcționează perfect pe toate aplicațiile Microsoft. Iată câteva accente populare împreună cu comenzile rapide de la tastatură:
Pentru accentul grav, adică à, è, ì, ò, ù, scurtătura este: Ctrl + ` (accent grav), litera
Pentru accentul acut, adică á, é, í, ó, ú, ý, scurtătura este: Ctrl + ‘ (apostrof), litera
Pentru accentul circumflex, adică â, ê, î, ô, û, scurtătura este: Ctrl + Shift + ^ (caret), litera
Pentru accentul tilde, adică ã, ñ, õ, scurtătura este: Ctrl + Shift + ~ (tilde), litera
Pentru accentul umlaut, adică ä, ë, ï, ö, ü, ÿ, scurtătura este: Ctrl + Shift +: (coloană), litera
Puteți obține o listă completă a acestor accente de pe site-ul oficial Microsoft Aici.
Metoda 2: Utilizați software-ul pentru hărți de caractere în Windows 10
Harta caracterelor Windows este o colecție cuprinzătoare de toate caracterele care pot fi necesare pentru o bucată de text. Prin harta de caractere, puteți copia litera accentuată și o puteți lipi în text.
1. În bara de căutare de lângă meniul Start, caută „harta de caractere” și Opix aplicația.
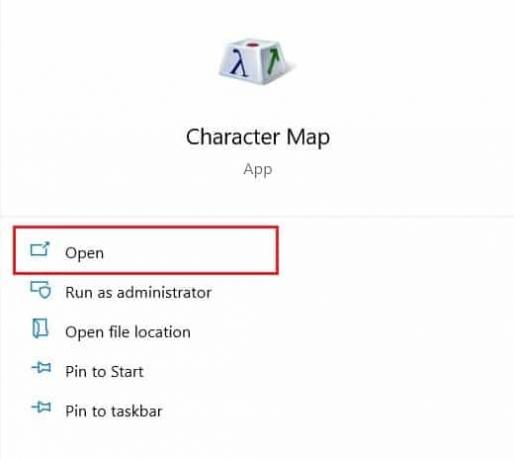
2. Aplicația se va deschide într-o fereastră mică și va conține fiecare personaj pe care ți-ai fi putut imagina.
3. Derulați prin listă și clic pe caracter căutai. Odată ce personajul este mărit, faceți clic pe Selectare opțiunea din partea de jos pentru a o adăuga în caseta de text.
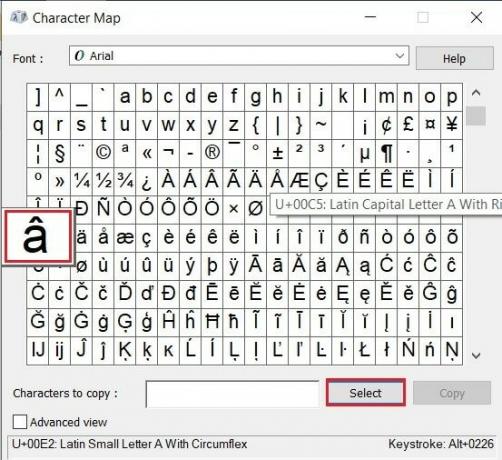
4. Cu litera accentuată plasată în caseta de text, faceți clic pe „Copiere” pentru a salva caracterul sau caracterele în clipboard.
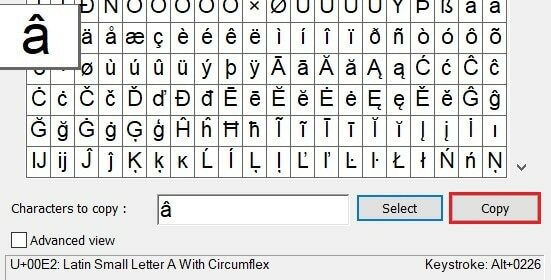
5. Deschideți destinația dorită și apăsați Ctrl + V a cu succes tastați accente pe o tastatură Windows.
Metoda 3: Utilizați tastatura tactilă Windows
Tastatura tactilă Windows creează o tastatură virtuală pe ecran, oferind mult mai multe funcții decât tastatura hardware tradițională. Iată cum puteți activa și introduce litere accentuate cu tastatura tactilă Windows:
1. Click dreapta pe un spațiu gol din bara de activități din partea de jos a ecranului și din opțiunile care apar, activați butonul Afișare tastatură tactilă opțiune.
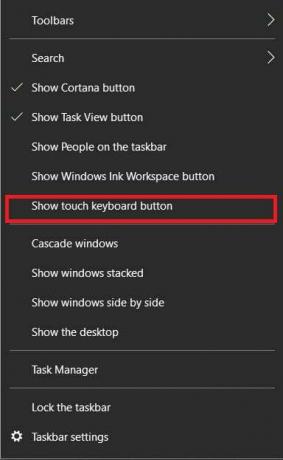
2. A simbol mic în formă de tastatură va apărea în colțul din dreapta jos al barei de activități; faceți clic pe el pentru a deschide tastatura tactilă.

3. Odată ce apare tastatura, faceți clic și țineți apăsat mouse-ul pe alfabet la care doriți să adăugați un accent. Tastatura va dezvălui toate caracterele de accent asociate cu acel alfabet, permițându-vă să le introduceți cu ușurință.
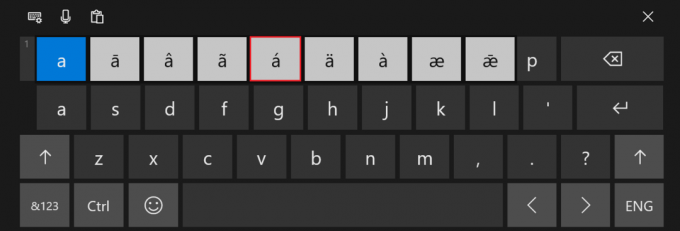
4. Selectați accentul dorit, iar rezultatul va fi afișat pe tastatură.
Citește și: 4 moduri de a introduce simbolul gradului în Microsoft Word
Metoda 4: Utilizați simboluri din Microsoft Word pentru a introduce caractere cu accente
Similar cu software-ul Character Map, Word are propria sa combinație de simboluri și caractere speciale. Le puteți accesa din secțiunea de inserare a aplicației.
1. Deschideți Word și din bara de activități de sus, selectați panoul Inserare.
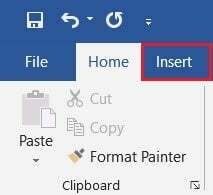
2. În colțul din dreapta sus al ecranului, faceți clic pe „Simbol” opțiunea și selectați Mai multe simboluri.
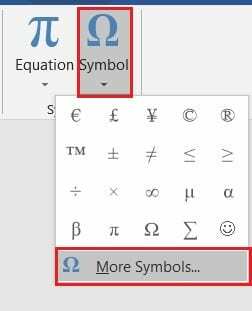
3. O listă completă a tuturor simbolurilor recunoscute de Microsoft va apărea într-o fereastră mică. De aici, selectați alfabetul accentuat vrei să adaugi și faceți clic pe Inserare.
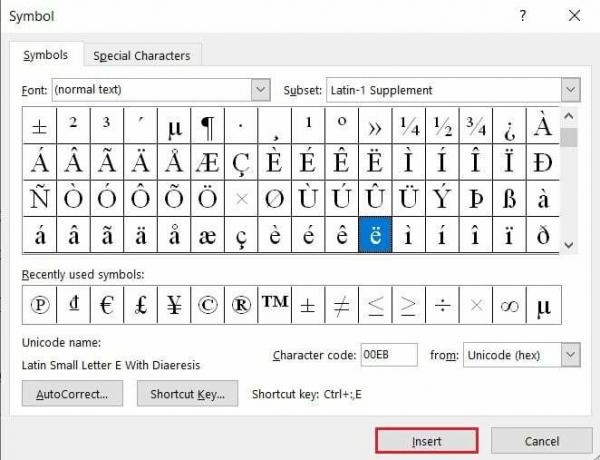
4. Caracterul va apărea pe documentul dvs.
Notă: Aici, puteți folosi și funcția de corecție automată pentru a specifica anumite cuvinte care s-ar schimba automat în versiunile lor accentuate odată ce le-ați tastat. În plus, puteți schimba comanda rapidă alocată pentru accent și o puteți introduce pe cea care vă este mai convenabilă.
Metoda 5: Utilizați coduri ASCII pentru a introduce accente pe Windows
Poate cel mai simplu și și cel mai complicat mod de a introduce caractere cu accente pe un computer Windows este utilizarea codurilor ASCII pentru caractere individuale. ASCII sau American Standard Code for Information Interchange este un sistem de codificare care oferă un cod de 256 de caractere unice. Pentru a introduce corect aceste caractere, asigurați-vă că Num Lock este activat, și apoi apăsați butonul alt și introduceți codul în tastatura numerică din partea dreaptă. Pentru laptopurile fără tastatura numerică, este posibil să trebuiască să obțineți o extensie. Iată o listă a codurilor ASCII pentru alfabetele accentuate importante.
| COD ASCII | CARACTER ACCENTAT |
| 129 | ü |
| 130 | é |
| 131 | â |
| 132 | ä |
| 133 | à |
| 134 | å |
| 136 | ê |
| 137 | ë |
| 138 | è |
| 139 | ï |
| 140 | î |
| 141 | ì |
| 142 | Ä |
| 143 | Å |
| 144 | É |
| 147 | ô |
| 148 | ö |
| 149 | ò |
| 150 | û |
| 151 | ù |
| 152 | ÿ |
| 153 | Ö |
| 154 | Ü |
| 160 | á |
| 161 | í |
| 162 | ó |
| 163 | ú |
| 164 | ñ |
Î1. Cum introdu accente pe o tastatură Windows?
Accentele de pe tastatura Windows pot fi accesate folosind mai multe moduri. Una dintre cele mai ușoare moduri de a introduce caractere accentuate în aplicațiile Microsoft de pe un computer este utilizarea controalelor speciale alocate de Microsoft. Apăsați Ctrl + ` (accent grav) + litera pentru a introduce litere cu accent morminte.
Q2. Cum scriu è pe tastatură?
Pentru a tasta è, efectuați următoarea comandă rapidă de la tastatură: Ctrl + `+ e. Caracterul accentuat è va fi afișat pe computer. În plus, puteți apăsa Ctrl + ‘ și apoi, după ce a lăsat ambele chei, apăsați e, pentru a obține é accentuat.
Recomandat:
- Cum să ștergeți cuvintele învățate de pe tastatură pe Android
- 3 moduri de a elimina simbolul paragraf (¶) din Word
- Cum să remediați eroarea de refuzare a accesului Google Drive
- Cum să conectați două sau mai multe computere la un monitor
Caracterele cu accent au lipsit de mult timp din texte, în principal pentru că sunt rar folosite în engleză, dar și pentru că sunt dificil de executat. Cu toate acestea, cu pașii menționați mai sus, ar fi trebuit să stăpâniți arta personajelor speciale pe computer.
Sperăm că acest ghid a fost util și că ați putut tastați caractere cu accent pe Windows 10. Dacă aveți întrebări, notați-le în secțiunea de comentarii de mai jos și vă vom ajuta.