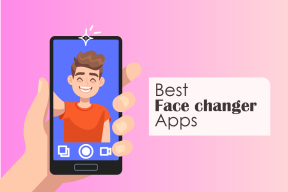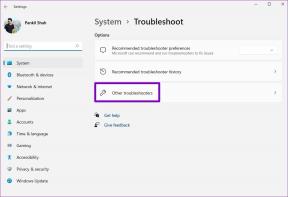Extrageți text din imagine cu OCR în Google Drive în Android
Miscellanea / / December 02, 2021
Uneori vă puteți găsi într-o situație în care trebuie să faceți o copie digitală a unui document pe hârtie și să o salvați pe computer. Dacă sunteți un dactilograf tactil, puteți scrie cu ușurință unul sau două paragrafe mici rapid, dar ce se întâmplă dacă documentul se extinde pe câteva pagini? Poate fi consumator de timp și, în același timp, enervant.
Sigur ca poti scanează documentul și apoi folosiți un instrument OCR online gratuit pentru a converti imaginea în text, dar șansele de a găsi un scaner în apropiere ar putea fi foarte sumbre. Șansele de a avea un smartphone lângă, poate fi un Android, sunt considerabil mai mari și este suficient pentru a converti documentul în format digital folosind OCR.

Vom vedea cum poți utilizați camera telefonului Android pentru a fotografia de document și apoi convertiți-l în text simplu utilizând tehnologia OCR (Optical Character Recognition). (Credit imagine: _Max-B)
Această funcție a fost prezentă în Google Docs pentru Android și acum este acolo Google Drive
de asemenea, din care Google Docs a devenit parte recent. Să vedem să folosim această caracteristică.Extragerea textului din fotografie
Pasul 1: descarca si instaleaza Aplicația Google Drive pe dispozitivul dvs. Android (fost Google Docs). Odată ce aplicația este instalată, lansați-o și apăsați butonul de meniu pentru a selecta opțiunea Nouă.

Pasul 2: Vi se va cere apoi tipul de Document nou sau Încărcați pe care ați dori să le executați. Aici, selectează Document din fotografie pentru a deschide camera implicită a telefonului.

Pasul 3: Aceasta poate fi o parte dificilă. Acum va trebui să faceți clic pe fotografia documentului pe care doriți să efectuați OCR. Pentru cele mai bune rezultate, asigurați-vă că sunteți activ autofocus modul și că imaginea este clară. Țineți-vă mâinile neclintite și apoi fotografiați.

Notă: După procesarea fotografiei, aplicația vă poate sugera că fotografia dvs. poate fi neclară și doriți să faceți o altă fotografie. În cazul meu, oricât de atent am fost, am văzut mereu acest avertisment. Așa că va trebui să ai încredere în instinctul tău, iar dacă crezi că ai luat-o bine, apasă butonul de continuare.


Pasul 4: În cele din urmă, denumește documentul și selectează opțiunea care spune convertiți fișierul în document Google Docs. Fotografia va fi apoi încărcată pe Google Drive și procesată în același timp. Odată ce încărcarea este finalizată, puteți deschide documentul pe telefon sau pe computer pentru a vedea textul recunoscut.
Concluzie
În medie, în funcție de claritatea fotografiei și de formatul textului, acuratețea textului recunoscut va fi de aproximativ 70% până la 90%. Este posibil să trebuiască să editați manual documentul în anumite locuri, dar asta nu este nimic în comparație cu scrierea completă a documentului.
Mai mult, funcția nu va funcționa pe fonturile scrise de mână și artistice și cele mai bune rezultate sunt obținute atunci când documentul este în Times New Roman, Arial, Caliber sau alte astfel de fonturi simple.