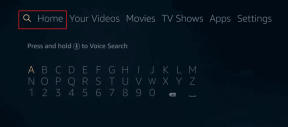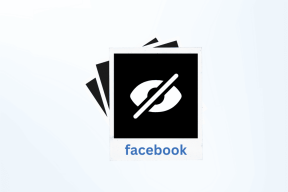Cum să setați sincronizarea folderelor personalizate bazate pe dispozitiv în Dropbox
Miscellanea / / December 02, 2021

Chiar urăsc asta unitate flash și transferul cardului de memorie. Deci, pentru orice astfel de mișcare folosesc dispozitivele virtuale (stocare în cloud) și știți cu toții cum funcționează. Cu toate acestea, există un fundal în faptul că toate fișierele și folderele conectate la serviciu sunt sincronizate pe toate dispozitivele conectate. Ceea ce face probleme este că s-ar putea să nu am nevoie de toate datele de pe toate dispozitivele mele. Și ajung să consume ceva spațiu nedorit.
Sfat bonus: Aflați cum să faceți o locație întreagă, cum ar fi Desktop, să se sincronizeze cu Dropbox.
Dropbox are o soluție pentru o astfel de problemă, deoarece puteți configura setul de foldere pe care doriți să le sincronizați cu un anumit dispozitiv. Puteți alege un set diferit pe toate dispozitivele dvs. și numai acele foldere vor ajunge la dispozitivul definit. Cu toate acestea, interfața web va afișa tot conținutul datelor.
Pași pentru a seta anumite foldere pentru sincronizare
Pasul 1: Navigați la pictograma Dropbox așezată în tava de sistem din bara de activități. Faceți clic dreapta pe el și alegeți să deschideți Preferințe.

Pasul 2: În fereastra Preferințe comutați la Avansat fila și faceți clic pe butonul citire Sincronizare selectivă.

Pasul 3: Debifați folderele pe care doriți să le eliminați din lista de sincronizare. Click pe Actualizați când ați terminat cu selecția.

Există un mod avansat de selecție în care puteți alege să bifați/debifați și subdosarele. Click pe Comutați la vizualizarea avansată pentru a face asta.

Pasul 4: Când faceți clic pe Actualizați va fi lansată o casetă de dialog pentru a vă captura consimțământul. Click pe Bine și apoi folderele deselectate se vor opri din sincronizare. Ele vor fi, de asemenea, eliminate din copia locală a acelei mașini.

Verificați imaginea de mai jos pentru a vedea cea mai recentă stare de sincronizare a copiei mele locale. Dosarele nebifate nu mai apar. Puteți urma acești pași pe toate computerele pe care aveți instalat Dropbox și vă asigurați că fiecare computer folosește doar acele foldere Dropbox de care are nevoie.

Concluzie
Frumusețea acestei soluții este că niciunul dintre dispozitivele mele nu este aglomerat cu fișiere și foldere de care nu am nevoie pe un anumit dispozitiv. Conduce la o organizare superioară și simplifică lucrurile. Din punct de vedere tehnic, îmi economisește spațiu de stocare pe toate acele dispozitive și economisește utilizarea lățimii de bandă a internetului.
Cunoașteți soluții similare pentru alte servicii de stocare în cloud? Dacă da, de ce nu ne împărtășești în secțiunea de comentarii.