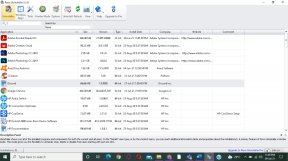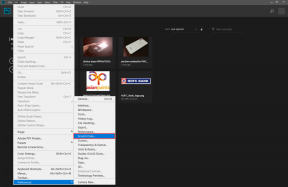Cum să utilizați editarea video Ripple în Sony Vegas Pro
Miscellanea / / December 02, 2021
Dacă sunteți în editare video hardcore cu prea multe clipuri și segmente media la care să lucrați, trebuie să cunoașteți durerea microeditării. Mai ales în cazul în care cronologia de editare are prea multe elemente pentru a lucra, editarea între clipuri poate fi o sarcină destul de mare.

Cea mai mare provocare este să rearanjezi elementele după ce faci o mică schimbare în cronologia. Decalajul pe care video creat în timp ce îl tăiați, trebuie să fie umplut, iar selectarea manuală a fișierelor media și mutarea lor pe cronologia de editare poate fi dificilă. De asemenea, dacă încercați să faceți mai multe editări, vă puteți imagina ce fel de mizerie ar putea crea.

Incercare Ripple Editing este cel mai bun pariu al tău în astfel de scenarii. Și înainte de a vedea cum o poți realiza în Sony Vegas Pro, permiteți-mi să vă spun rapid ce este și cum poate fi util.
Notă: Ripple Editing este disponibil în multe instrumente profesionale de editare video și nu se limitează doar la Sony Vegas. Această postare vă va ajuta cu o idee generală pe care o puteți folosi cu orice instrument profesional de editare.
Înțelegerea Ripple Editing
În Ripple Editing, întreaga cronologie cu diferite fișiere media în piese diferite este considerată a fi o singură ondulație. Orice perturbare în ea este ajustată automat de clipurile ulterioare. Deci să spunem micsora un clip, toate segmentele care urmează acelui clip se vor deplasa automat înainte pentru a ocupa spațiul gol. În mod similar, dacă extindeți un clip, se va face spațiu împingând toate celelalte clipuri din cronologie.

În acest fel, continuitatea este intactă și nu trebuie să selectați manual clipuri pentru a le muta pe cronologia. Deci, în cuvinte simple, editarea ondulată este o modalitate de a editați cronologia fără a lăsa un gol intre.
Cum să editați ondularea în Sony Vegas Pro
Pentru a edita piese în modul ripple în Sony Vegas, trebuie să îl activați în setări. În mod implicit, opțiunea este dezactivată. În versiunile mai vechi ale Sony Vegas, puteți găsi opțiunea ca pictogramă în bara de instrumente. Cu toate acestea, în cea mai recentă versiune, opțiunea a fost mutată în Opțiuni meniul.

De asemenea, puteți activa opțiunea utilizând tasta de comandă rapidă Ctrl+L și apoi continuați cu editarea cronologiei. Asta e. Odată ce ați activat opțiunea, toate clipurile vor ocupa spațiul gol din cronologia atunci când editați clipurile.
Lucruri de remarcat în Ripple Editing
Editarea Ripple facilitează editarea clipurilor pe cronologia, dar există câteva puncte la care trebuie să țineți cont.
- Editarea ondulației poate fi periculoasă dacă aveți mai multe piese și dacă acestea nu sunt grupate împreună. Prin urmare, asigurați-vă întotdeauna că grupați melodiile la audio pe care doriți să fiți împreună înainte de a aplica efectul de ondulare.
- În timp ce adăugați un nou clip la o piesă, dezactivați editarea ondulației. După ce ați adăugat videoclipul, puteți activa editarea ripple.
- Toate piesele sunt afectate în timp ce editați în modul ripple. Dacă nu doriți ca o piesă pentru mine să fie mutată, cum ar fi o piesă muzicală principală, blocați-o și apoi începeți editarea.
Concluzie
Așadar, acestea au fost o scurtă informație despre editarea Ripple și despre cum să o utilizați în Sony Vegas atunci când aveți mai multe clipuri de tratat. În cazul oricăror nelămuriri, vă rugăm să îl întrebați în formularul nostru și vă vom ajuta cu plăcere.