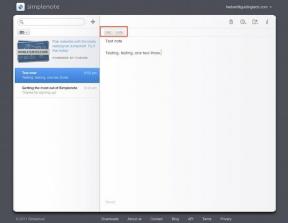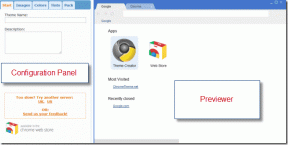Cum să vizualizați și să controlați PC-ul Windows folosind iPhone sau iPad
Miscellanea / / December 02, 2021
Am văzut în trecut câteva aplicații pentru iPhone-uri care transformă dispozitivul într-un mouse și tastatură fără fir. Trucul poate fi destul de util atunci când ai un PC dedicat ca centru media sau pur și simplu vrei să controlezi muzica la petrecere chiar de pe ringul de dans.

Cu toate acestea, trebuie să fii mereu în linia de vedere de pe computer pentru a le controla cursorul de pe dispozitivul iOS. Dar dacă ți-aș spune că există o modalitate prin care poți să-ți vezi și să controlezi computerul cu Windows folosind dispozitivul iOS și că este complet gratuit, fără limite? Cu adevărat util, trebuie să spun.
Iată cum se poate face.
Configurarea conexiunii
Pasul 1:Descărcați și instalați Ultra VNC pe calculatorul tau. Instalarea este destul de simplă, totuși, în timp ce instalați aplicația, asigurați-vă că bifați opțiunea de instalare a serverului Ultra VNC. Odată ce instalarea este finalizată, vă sfătuiesc să salvați toată munca la care lucrați și să reporniți computerul.

Pasul 2: Căutați serverul Ultra VNC în meniul de pornire și lansați programul. Aplicația va începe minimizată în bara de sistem. Faceți clic dreapta pe el și apoi faceți clic pe
Proprietăți admin. Dacă primiți o alertă de firewall, faceți clic pe permite și continuați.
Pasul 3: Setările implicite ar fi bine. Tot ce trebuie să schimbați aici este conexiunea VNC și VNC Parolă numai pentru vizualizare. După ce ați terminat, aplicați și salvați setările. Asigurați-vă că aveți acces de administrator în timp ce modificați aceste setări.

Acum este rândul pentru dispozitivul iOS
Pasul 4: Acum, pe iPhone sau iPad, instalați o aplicație gratuită numită Vizualizator VNC și lansează-l. Primul lucru pe care îl va cere aplicația este să creați o nouă conexiune. Pentru aceasta, trebuie apăsat butonul de adăugare din colțul din stânga sus.

Pasul 5: Sub Abordare câmp, introduceți adresa IP a PC-ului pe care rulează Ultra VNC și mai jos Nume, dați orice nume care vă va ajuta să vă amintiți conexiunea și să salvați. Este util dacă aveți mai multe conexiuni VNC.

Notă: Dacă nu știți adresa IP a computerului dvs., acest articol te-ar ajuta cu ce. De asemenea, asigurați-vă că computerul și dispozitivul iOS sunt conectate la aceeași rețea wireless.
Pasul 6: Acum tot ce trebuie să faceți este să atingeți conexiunea și să vă conectați la computer. Prima dată când încercați să vă conectați, vi se va cere să introduceți parola pe care ați setat-o la configurarea serverului. Veți fi întrebat dacă aveți nevoie de controlul accesului la PC. Apăsați pe da si continua.

Asta este tot, acum veți putea să vă vizualizați și să vă controlați computerul Windows direct de pe dispozitivul iOS. Aplicația va seta automat adâncimea culorii în funcție de conexiunea dvs. Wi-Fi.


Sfat tare: Puteți seta parole separate pentru parola VNC View Only în Admin Properties. Acest lucru vă va permite și să conectați unele dispozitive iOS doar cu opțiunea de a vizualiza ecranul. Foarte util atunci când ești într-o conferință și doriți să vă proiectați ecranul pentru utilizatorii cu un iPad în preajmă.
Ce urmeaza?
Trucul funcționează imediat când sunteți conectat la aceeași rețea Wi-Fi. Cu toate acestea, în prezent fac cercetări despre redirecționarea portului pe internet și, dacă am succes, s-ar putea să aveți capabil să vadă și să controleze ecranul prin internet chiar și prin rețeaua mobilă de oriunde în lume. Degete încrucișate.