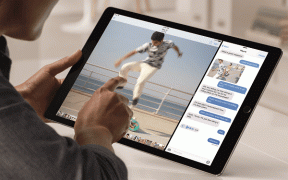Instalarea Windows 10 Creators Update s-a blocat [SOLUȚIONAT]
Miscellanea / / November 28, 2021
Remediați instalarea Windows 10 Creators Update blocată: Dacă întâmpinați probleme la instalarea celui mai recent Creators Update Microsoft, atunci sunteți la locul potrivit, deoarece astăzi vom depana problemele legate de Windows 10 Creators Update. Utilizatorii se plâng că instalarea Windows 10 Creators Update este blocată la 40% sau 90% sau chiar în unele cazuri la 99%. Ei bine, reîncercarea instalării duce la aceeași problemă și se pare că actualizarea Creators nu se instalează așa cum ar trebui. Deci, fără să pierdem timp, să vedem cum să remediați de fapt problema cu instalarea.
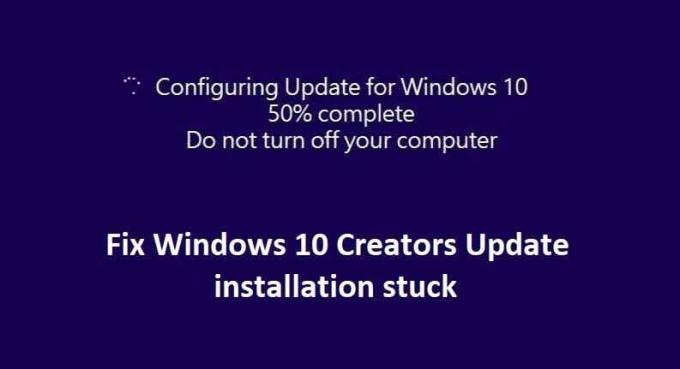
Cuprins
- Instalarea Windows 10 Creators Update s-a blocat [SOLUȚIONAT]
- Metoda 1: Dezactivați temporar software-ul antivirus și paravanul de protecție
- Metoda 2: Reporniți Windows Update Services
- Metoda 3: Redenumiți folderul SoftwareDistribution
- Metoda 4: Asigurați-vă că există suficient spațiu de stocare disponibil
- Metoda 5: Rulați instrumentul de depanare Windows Update
- Metoda 6: Dezactivați pornirea rapidă
- Metoda 7: Utilizați Instrumentul DISM
- Metoda 8: Instalați actualizarea cu Instrumentul de creare media
Instalarea Windows 10 Creators Update s-a blocat [SOLUȚIONAT]
Metoda 1: Dezactivați temporar software-ul antivirus și paravanul de protecție
1.Clic dreapta pe Pictograma programului antivirus din bara de sistem și selectați Dezactivați.

2. În continuare, selectați intervalul de timp pentru care Antivirusul va rămâne dezactivat.

Notă: Alegeți cea mai mică perioadă de timp posibilă, de exemplu 15 minute sau 30 de minute.
3. După ce ați terminat, verificați din nou dacă eroarea se rezolvă sau nu.
4.Apăsați tasta Windows + I apoi selectați Panou de control.

5. În continuare, faceți clic pe Sistem și securitate.
6.Apoi faceți clic pe Firewall Windows.

7.Acum, din panoul din stânga ferestrei, faceți clic pe Activare sau dezactivare Windows Firewall.

8.Selectați Opriți paravanul de protecție Windows și reporniți computerul. Și vezi dacă poți Remediați instalarea Windows 10 Creators Update blocată.
Dacă metoda de mai sus nu funcționează, asigurați-vă că urmați exact aceiași pași pentru a reactiva firewall-ul.
Metoda 2: Reporniți Windows Update Services
1. Apăsați tasta Windows + R apoi tastați „servicii.msc” (fără ghilimele) și apăsați Enter.

2. Localizați următoarele servicii:
Serviciu de transfer inteligent de fundal (BITS)
Serviciul Criptografic
Windows Update
Instalator MSI
3. Faceți clic dreapta pe fiecare dintre ele și apoi selectați Proprietăți. Asigurați-vă că lor Tip de pornire este setat sa Aautomată.

4. Acum, dacă oricare dintre serviciile de mai sus este oprit, asigurați-vă că faceți clic pe Începeți sub Stare serviciu.
5. În continuare, faceți clic dreapta pe serviciul Windows Update și selectați Repornire.

6. Faceți clic pe Aplicare urmat de OK și apoi reporniți computerul pentru a salva modificările.
Vezi dacă poți Remediați instalarea Windows 10 Creators Update blocată, dacă nu, atunci continuați cu următoarea metodă.
Metoda 3: Redenumiți folderul SoftwareDistribution
1.Apăsați tasta Windows + X apoi selectați Prompt de comandă (administrator).
2. Acum tastați următoarele comenzi pentru a opri Windows Update Services și apoi apăsați Enter după fiecare:
net stop wuauserv
net stop cryptSvc
biți de oprire net
net stop msserver

3. În continuare, tastați următoarea comandă pentru a redenumi folderul SoftwareDistribution și apoi apăsați Enter:
ren C:\Windows\SoftwareDistribution SoftwareDistribution.old
ren C:\Windows\System32\catroot2 catroot2.old

4. În cele din urmă, tastați următoarea comandă pentru a porni Windows Update Services și apăsați Enter după fiecare:
net start wuauserv
net start cryptSvc
biți net de pornire
net start msserver

5.Reporniți computerul pentru a salva modificările. Încercați din nou să verificați dacă puteți remedia instalarea Windows 10 Creators Update blocată sau nu.
Metoda 4: Asigurați-vă că există suficient spațiu de stocare disponibil
Pentru a instala cu succes actualizarea Creators, veți avea nevoie de cel puțin 20 GB de spațiu liber pe hard disk. Este puțin probabil ca actualizarea să consume tot spațiul, dar este o idee bună să eliberați cel puțin 20 GB de spațiu pe unitatea de sistem pentru ca instalarea să se termine fără probleme. Mai jos este cerințele de sistem pentru actualizare:
• Procesor: procesor de 1 GHz sau mai rapid
• RAM: 1 GB pentru 32 de biți și 2 GB pentru 64 de biți
• Spațiu pe hard disk: 16 GB pentru sistemul de operare pe 32 de biți și 20 GB pentru sistemul de operare pe 64 de biți
• Placă grafică: DirectX9 sau o versiune ulterioară cu driver WDDM 1.0
Metoda 5: Rulați instrumentul de depanare Windows Update
1.Tastați „depanare” în bara de căutare Windows și faceți clic pe Depanare.

2. În continuare, din panoul din stânga ferestrei selectați A vedea tot.
3. Apoi, din lista Depanare probleme computer, selectați Windows Update.

4. Urmați instrucțiunile de pe ecran și lăsați să ruleze Windows Update Troubleshoot.

5. Reporniți computerul și încercați din nou să instalați actualizările.
Metoda 6: Dezactivați pornirea rapidă
1. Apăsați tasta Windows + R apoi tastați „powercfg.cpl” și apăsați Enter pentru a deschide Opțiuni de alimentare.

2. Faceți clic pe Alegeți ce fac butoanele de alimentare în coloana din stânga sus.

3. În continuare, faceți clic pe Modificați setările care sunt momentan indisponibile.

4.Debifați Pornire rapidă sub Setări de închidere.

5.Acum faceți clic pe Salvare modificări și reporniți computerul.
Dacă cele de mai sus nu reușesc să dezactiveze pornirea rapidă, încercați acest lucru:
1.Apăsați tasta Windows + X apoi faceți clic Prompt de comandă (administrator).

2. Tastați următoarea comandă în cmd și apăsați Enter:
powercfg -h oprit

3.Reporniți pentru a salva modificările.
Acest lucru ar trebui cu siguranță Remediați problema blocată cu instalarea Windows 10 Creators Update dar dacă nu, atunci continuați cu următoarea metodă.
Metoda 7: Utilizați Instrumentul DISM
1.Apăsați tasta Windows + X și selectați Command Prompt (Admin).

2. Tastați următoarea comandă în cmd și apăsați enter după fiecare:
a) Dism /Online /Cleanup-Image /CheckHealth. b) Dism /Online /Cleanup-Image /ScanHealth. c) Dism /Online /Cleanup-Image /RestoreHealth

3. Lăsați comanda DISM să ruleze și așteptați să se termine.
4. Dacă comanda de mai sus nu funcționează, încercați mai jos:
Dism /Imagine: C:\offline /Cleanup-Image /RestoreHealth /Sursa: c:\test\mount\windows. Dism /Online /Cleanup-Image /RestoreHealth /Sursa: c:\test\mount\windows /LimitAccess
Notă: Înlocuiți C:\RepairSource\Windows cu locația sursei de reparație (Discul de instalare sau de recuperare Windows).
5.Reporniți computerul pentru a salva modificările și pentru a vedea dacă puteți Remediați instalarea Windows 10 Creators Update blocată, dacă nu, atunci continuă.
Metoda 8: Instalați actualizarea cu Instrumentul de creare media
1.Descărcați Instrumentul de creare media de aici.
2. Faceți o copie de rezervă a datelor din partiția de sistem și salvați cheia de licență.
3.Porniți instrumentul și alegeți Actualizați acest computer acum.

4.Accept termenii licenței.
5. După ce programul de instalare este gata, alegeți Păstrați fișierele și aplicațiile personale.

6.PC-ul se va reporni de câteva ori și sunteți gata.
Recomandat pentru tine:
- Înlocuiți PowerShell cu promptul de comandă în meniul contextual în Windows 10
- Cum să extinzi partiția unității de sistem (C:) în Windows 10
- Înlocuiți Powershell cu promptul de comandă în meniul Start din Windows 10
- Cum se schimbă directorul de instalare implicit în Windows 10
Asta dacă ai avut succes Remediați instalarea Windows 10 Creators Update blocată dar dacă mai aveți întrebări cu privire la această postare, nu ezitați să le întrebați în secțiunea de comentarii.
![Instalarea Windows 10 Creators Update s-a blocat [SOLUȚIONAT]](/uploads/acceptor/source/69/a2e9bb1969514e868d156e4f6e558a8d__1_.png)