Dispozitivul dvs. este offline. Vă rugăm să vă conectați cu ultima parolă folosită pe acest dispozitiv
Miscellanea / / November 28, 2021
Dacă utilizați un cont Microsoft pentru a vă conecta la computer, atunci sunt șanse să vă confruntați cu acest mesaj de eroare „Dispozitivul dvs. este offline. Vă rugăm să vă conectați cu ultima parolă folosită pe acest dispozitiv” Principala problemă este conexiunea la internet, dacă ați actualizat recent Windows-ul sau v-ați schimbat recent parola, apoi Windows trebuie să fie online pentru a se sincroniza cu serverul Microsoft, astfel încât să vă verificați identitatea cu succes.

Resetarea parolei nu pare să rezolve această problemă, deoarece vă veți confrunta din nou cu eroarea. Pentru a remedia această problemă de sincronizare cu Microsoft Server, trebuie să ștergeți complet contul problematic de pe serverul Windows și Microsoft. Deci, fără să pierdem timp, să vedem cum să remediați de fapt eroarea Dispozitivul este offline cu ghidul de depanare de mai jos.
Cuprins
- Dispozitivul dvs. este offline. Vă rugăm să vă conectați cu ultima parolă folosită pe acest dispozitiv
- Metoda 1: Resetați parola contului Microsoft
- Metoda 2: Utilizați tastatura de pe ecran
- Metoda 3: asigurați-vă că activați Caps Lock și Num Lock
- Metoda 4: Ștergeți complet contul Microsoft de pe Windows și Server
- Metoda 5: Restaurați computerul folosind discul de instalare Windows
Dispozitivul dvs. este offline. Vă rugăm să vă conectați cu ultima parolă folosită pe acest dispozitiv
Metoda 1: Resetați parola contului Microsoft
1. Mergeți la alt PC funcțional și navigați la acest link în browserul web.
2. Alege Am uitat parola butonul radio și faceți clic pe Următorul.

3. introduce ID-ul dvs. de e-mail pe care îl utilizați pentru a vă conecta la computer, apoi introduceți captcha de securitate și faceți clic Următorul.
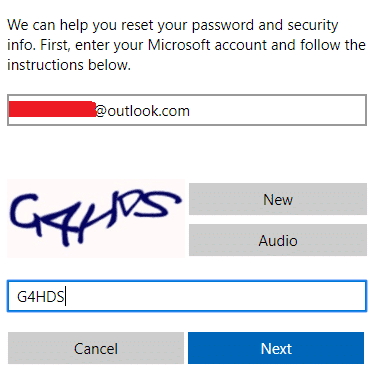
4. Acum selectați cum doriți să obțineți codul de securitate, pentru a verifica dacă sunteți dvs. și faceți clic pe Următorul.
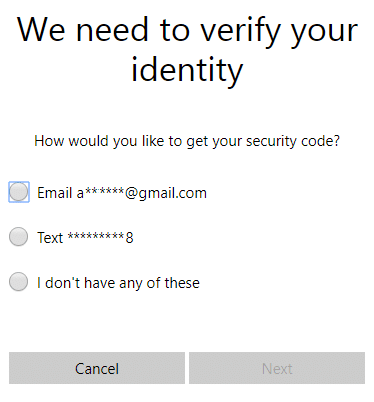
5. Introduceți cod de securitate pe care le-ați primit și ați făcut clic pe Următorul.

6. Introduceți noua parolă, și aceasta ar reseta parola contului Microsoft (După ce ați schimbat parola nu vă conectați de pe acel computer).
7. După schimbarea cu succes a parolei, veți vedea un mesaj „Contul a fost recuperat.”
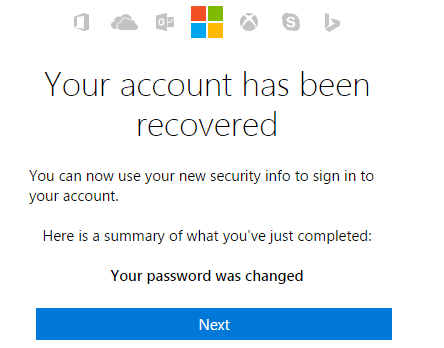
8. Reporniți computerul la care ați avut probleme la conectare și asigurați-vă că sunteți conectat la o rețea WiFi.
9. Faceți clic pe pictograma Wifi din colțul din dreapta jos și conectați-vă la rețeaua dvs. wireless.

10. Utilizați parola nou creată pentru a vă conecta și ar trebui să vă puteți conecta fără nicio problemă.
Acest lucru ar trebui să vă ajute să remediați Dispozitivul dvs. este offline. Vă rugăm să vă conectați cu ultima parolă folosită pe acest dispozitiv mesaj de eroare.
Metoda 2: Utilizați tastatura de pe ecran
Pe ecranul de conectare, mai întâi, asigurați-vă că aspectul actual al limbii tastaturii este configurat corect. Puteți vedea această setare în colțul din dreapta jos al ecranului de conectare, chiar lângă pictograma de alimentare. Odată ce ați verificat acest lucru, ar fi o opțiune bună să introduceți parola folosind tastatura de pe ecran. Motivul pentru care sugerăm să folosim o tastatură pe ecran, deoarece în timp tastatura noastră fizică s-ar putea defecta, ceea ce ar duce cu siguranță la această eroare. Pentru a accesa tastatura pe ecran, faceți clic pe pictograma Acces facil din partea de jos a ecranului și alegeți tastatura pe ecran din lista de opțiuni.
![Tastatura [Rezolvată] nu mai funcționează pe Windows 10](/f/43a6f9a38733f063825c983b813367cf.png)
Metoda 3: asigurați-vă că activați Caps Lock și Num Lock
Acum, uneori, această problemă este cauzată de Caps Lock sau Num Lock, dacă aveți o parolă care conține litere majuscule, asigurați-vă că activați Caps Lock și apoi introduceți parola. În mod similar, dacă combinația de parole conține numere, asigurați-vă că activați Num Lock când introduceți parola.
Metoda 4: Ștergeți complet contul Microsoft de pe Windows și Server
Notă: Pentru această metodă, veți avea nevoie fie de discul de instalare Windows, fie de discul de reparare/recuperare a sistemului.
1. Introduceți DVD-ul de instalare bootabil Windows 10 și reporniți computerul.
2. Când vi se solicită să apăsați orice tastă pentru a porni de pe CD sau DVD, apăsați orice tastă pentru a continua.

3. Selectați preferințele de limbă și faceți clic pe Următorul. Faceți clic pe Reparare computerul dvs. din stânga jos.

4. Pe ecranul de alegere a opțiunii, faceți clic Depanați.

5. Pe ecranul Depanare, faceți clic pe Optiuni avansate.

6. În ecranul Opțiuni avansate, faceți clic Prompt de comandă.

7. Apăsați Windows + R și tastați regedit și apăsați Enter

8. Navigați la următoarea cheie de registry:
HKEY_USERS\.DEFAULT\Software\Microsoft\IdentityCRL\StoredIdentities
9. Extinde Identitati stocate, si vei vedea Contul dvs. Microsoft (cel pentru care vă confruntați cu problema) enumerate acolo. Faceți clic dreapta pe el și selectați Șterge.
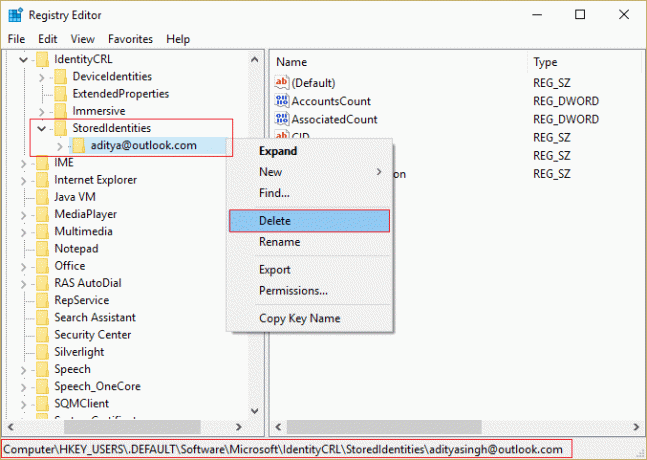
10. Dacă i se cere confirmare, faceți clic pe OK/Da.
11. Pentru a finaliza eliminarea contului, accesați site-ul dvs Pagina contului Microsoft de pe alt dispozitiv și faceți clic Eliminați legătura dispozitivului sub dispozitivul cu care vă confruntați cu problemele de conectare.

12. Acum asigurați-vă că sunteți conectat la o conexiune la internet adecvată pe ecranul de conectare și apoi încercați din nou să vă conectați la contul dvs. De data aceasta, vă veți putea autentifica pe computer fără a vă confrunta cu eroarea.
Acest lucru ar trebui să vă ajute să remediați Dispozitivul dvs. este offline. Vă rugăm să vă conectați cu ultima parolă folosită pe acest dispozitiv mesaj de eroare.
Metoda 5: Restaurați computerul folosind discul de instalare Windows
1. Introduceți mediul de instalare Windows sau unitatea de recuperare/discul de reparare a sistemului și selectați lpreferințele de limbăși faceți clic pe Următorul
2. Clic Reparație computerul în partea de jos.

3. Acum, alege Depanați și apoi Opțiuni avansate.
4. În cele din urmă, faceți clic pe „Restaurarea sistemului” și urmați instrucțiunile de pe ecran pentru a finaliza restaurarea.

5. Reporniți computerul și este posibil să vă puteți conecta cu succes la computer.
Recomandat:
- Pictograma Fix WiFi este inactivă în Windows 10
- Remediere Nu vă puteți conecta la computer acum eroare
- Cum să remediați Nu se poate conecta la această eroare de rețea
- Fix WiFi nu are o eroare de configurare IP validă
Asta ai cu succes Remediați dispozitivul dvs. este offline. Vă rugăm să vă conectați cu ultima parolă folosită pe acest dispozitiv dar dacă mai aveți întrebări cu privire la acest ghid, nu ezitați să le întrebați în secțiunea de comentarii.



