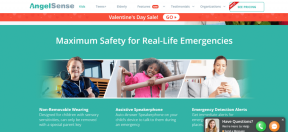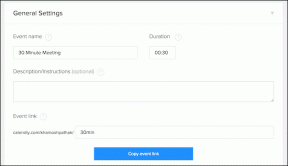Cum să capturați și să înregistrați ecranul desktopului cu Jing
Miscellanea / / December 02, 2021
De multe ori m-am trezit să ajut prietenii și familia cu problemele lor cu computerul. Și uneori devine foarte greu să-i faci să înțeleagă ce trebuie să facă. Astfel, am început să partajez tutoriale documentate pentru ușurință și simplitate. Deci, ori de câte ori trebuie să explic o procedură rapidă, o capturez pe ecran și o înregistrez, creând astfel un scurt tutorial video.
Făcând acest lucru, mă scutește de la iritație și de a-mi pierde timpul. Cu toate acestea, dacă ești începător, s-ar putea să pierzi mai mult timp în a descoperi cum să realizezi aceste lucruri. Așadar, ne-am gândit să vă arătăm calea de a crea ecran video cu activități folosind un instrument incredibil numit Jing.
Spre deosebire de majoritatea acestor instrumente, Jing este gratuit de utilizat și oferă o mulțime de funcții cu care să te joci. În plus, interfața este elegantă, rapidă și ușor de utilizat. Când terminați instalarea aplicației, vi se va afișa o pagină de tutorial. Vă recomand să îl urmăriți și să aveți o experiență directă. Odată terminat, puteți începe prin a apăsa pe Incepe buton.

Pași pentru a captura ecranul sau a-l înregistra cu Jing
Vei observa o ca soarele pictograma de pe desktop din partea centrală de sus a ecranului. Treceți cursorul pentru a-și scoate cele trei ramuri și urmați pașii de mai jos: -
Pasul 1: Luați primul din ramura stângă. Aceasta apare de culoare galbenă linii transversale de selectare a zonei.

Pasul 2: Selectați zona de pe ecran pe care doriți să o faceți partajați ca imagine sau creați un videoclip cu activitatea din cadrul acoperirii. Următoarea interfață vă permite să continuați cu o imagine (prima pictogramă) sau a sesiune de înregistrare video(a doua pictogramă).

Pasul 3: Dacă alegeți opțiunea video, activitatea din zona dvs. va fi înregistrată până când apăsați tasta pictograma oprire. Puteți, de asemenea, să întrerupeți temporar sau să comutați microfonul și să adăugați paralel instrucțiuni vocale.

La finalizare, apare o nouă interfață care vă permite să îi dați un nume sau să editați folosind Camtasia Studio.

Dacă alegeți să lucrați la o imagine, adnotați-o cu mai multe informații sau editați-o cu Snagit. Poate vrei să-i dai și un nume.

Pasul 4: Mergând înainte ai putea împărtășește-ți creația prin intermediul Screencast (prima pictogramă de pe interfețele Pasului 3) sau salvați-o pe discul local. Dacă optați pentru partajare, conținutul media va fi încărcat în profilul dvs. ca serviciu web. Concomitent, a linkul unic este pus în clipboard. Îl puteți salva ca referință sau îl puteți distribui instantaneu.

Cu toate acestea, vi se va cere să vă înregistrați și să creați un profil online dacă faceți acest lucru pentru prima dată.

Dacă doriți să faceți partea de partajare mai târziu, va trebui să vă conectați la interfața web. Navigheaza catre Biblioteca mea și selectați media de partajat. The Acțiune fila vă oferă linkul unic. De asemenea, puteți alege să trimiteți linkul prin e-mail ca invitație.

Notă: Profilul Screencast vă oferă 2 GB de spațiu de stocare gratuit la un moment dat și permite 2 GB de lățime de bandă lunară.
Mai mult cu Jing
Înapoi pe pictograma soarelui, vă puteți verifica istoricul activităților și puteți vedea, partaja sau șterge articole din a doua ramură. Ultimul are câteva setări și mai multe opțiuni. Îți vom lăsa să-l explorezi.

Concluzie
Jing a fost o soluție reală pentru mine. L-am folosit pe scară largă pentru a ajuta oamenii și pentru a împărtăși unele activități interesante pe care le efectuez. Povestește-ne despre experiențele tale cu instrumentul.