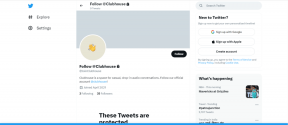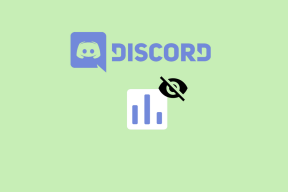Cum să rulați mai multe instanțe ale Google Drive pe Windows
Miscellanea / / December 02, 2021
Se lucrează la mai multe conturi Google Drive pe browser este foarte simplu. Once puteți utiliza pur și simplu comutatorul de cont Google și lucrați pe mai multe conturi în paralel. Din păcate, atunci când utilizați aplicația Windows pentru același lucru, nu există o astfel de caracteristică.
ACTUALIZARE IMPORTANTĂ: Aceasta este o postare veche și mulți oameni au început recent să raporteze în comentarii că această metodă nu mai funcționează, deoarece aplicația Google Drive a fost actualizată pentru a exclude această funcție. Prin urmare, am scris o altă postare care folosește o metodă diferită. Aici este -> Cum să utilizați și să sincronizați mai mult de un cont Google Drive pe Windows.

Conform Asistență Google, o dată trebuie să utilizați preferințele aplicației și să vă deconectați de la primul cont Google înainte de a utiliza altul. Dar aceasta nu este o soluție dacă doriți să sincronizați mai multe conturi și să le utilizați în paralel.
Nu te îngrijora, ca întotdeauna, noi te sprijinim. Iată o metodă pentru a finaliza și a rula mai multe instanțe Google Drive pe aceeași mașină.
Mai multe instanțe Google Drive
Pasul 1: Închideți toate instanțele Google Drive care rulează pe computer și apoi descărcați și instalați această aplicație. După ce aplicația este instalată, adăugați C:\Program Files (x86)\Google\Drive la variabila de mediu Windows. Vă puteți referi la Acest articol sa vezi cum se face.
Pasul 2: După ce ați făcut asta, deschideți Notepad și copiați lipiți următoarea linie. Nu uitați să înlocuiți [email protected] cu numele dvs. de utilizator Google.
@ECHO OPRIT
SET USERNAME=nume [email protected]
SET USERPROFILE=%~dp0%USERNAME%
SET USERPROFILE=%~dp0%USERNAME%
MD „%USERPROFILE%\AppData\Roaming”>nul
MD „%USERPROFILE%\AppData\Local\Application Data”>nul
MD „%USERPROFILE%\Application Data”>nul
MD „%USERPROFILE%\Local Settings\Application Data”>nul
MD „%USERPROFILE%\My Documents”>nul
MD „%USERPROFILE%\Documents”>nul
ÎNCEPEȚI googledrivesync

Salvați fișierul ca Cont 1.bat pe desktop sau alt folder în care doriți să sincronizați fișierele. Nu uitați să selectați Toate filele ca tastați în Notepad în timp ce salvați fișierul batch.
Pasul 3: Acum rulați fișierul batch și așteptați să pornească o altă instanță a Google Drive. A doua instanță a aplicației vă va cere să vă conectați la un cont nou. Continuați în mod normal, amintiți-vă doar să schimbați folderul de sincronizare în noul folder care a fost creat folosind fișierele lot din opțiunea avansată.


Notă: Uneori este posibil să întâmpinați dificultăți în timp ce schimbați folderul. Într-un astfel de caz, copiați calea exactă a folderului pentru a selecta directorul.

Asta este tot, acum veți vedea două cazuri de sincronizare Google Drive una lângă alta. Uimitor, nu? Data viitoare când doriți să sincronizați fișierele din contul secundar, rulați fișierul batch al aceluiași cont. Pentru a adăuga fiecare cont ulterior, trebuie doar să creați un nou fișier batch, să-l rulați și să configurați aplicația.
Concluzie
Deoarece nu folosim nicio aplicație terță parte pentru truc, aceasta este cea mai bună metodă de a sincroniza mai multe conturi Google Drive în Windows, după mine. Cu toate acestea, cred că aceasta este una dintre caracteristicile de bază care ar trebui să fie furnizate ca o funcție încorporată de Google. Ce crezi?
Mulțumiri TumaGonx Zakkum pentru capul sus!