Remediați butonul Start din Windows 10 care nu funcționează
Miscellanea / / November 28, 2021
Tasta Windows de pe tastatură este destul de utilă atunci când doriți să accesați meniul de pornire sau să navigați la orice setare a sistemului. Această cheie Windows este cunoscută și sub numele de Winkey și are o siglă Microsoft pe ea. Ori de câte ori apăsați această Winkey de pe tastatură, apare meniul de pornire și puteți accesa cu ușurință bara de căutare sau puteți executa comenzi rapide pentru aplicațiile de sistem. Cu toate acestea, poate fi foarte frustrant dacă pierdeți funcționalitatea acestei taste Windows pe sistemul dumneavoastră. Unii utilizatori se pot confrunta cu această problemă a cheii Windows nu funcționează pe sistemul lor Windows 10.
În cazul în care butonul de pornire al Windows 10 sau Winkey nu funcționează, nu veți putea executa comenzi rapide, cum ar fi Winkey + R pentru a deschide Run sau Winkey + I pentru a deschide setările. Deoarece tasta Windows joacă un rol crucial în executarea comenzilor rapide, avem un ghid pe care îl puteți urma remediați butonul de pornire Windows 10 care nu funcționează.

Cuprins
- Cum să remediați Windows 10 meniul Start nu funcționează
- De ce butonul Start din Windows 10 nu funcționează?
- Metoda 1: Deconectați-vă și reconectați-vă în contul dvs
- Metoda 2: Dezactivați modul joc în Windows 10
- Metoda 3: Activați cheia Windows în Editorul Registrului
- Metoda 4: Rulați Scanarea System File Checker
- Metoda 5: Utilizați comanda Powershell
- Metoda 6: Dezactivați caracteristica tastelor de filtrare pe Windows 10
- Metoda 7: Utilizați comanda DISM
- Metoda 8: Actualizați driverele video și sunet
- Metoda 9: Verificați noi actualizări Windows
- Metoda 10: Reporniți Windows Explorer
- Metoda 11: Creați un cont de utilizator nou
- Metoda 12: rulați o scanare malware
- Metoda 13: Reinstalați Windows 10
Cum să remediați Windows 10 meniul Start nu funcționează
De ce butonul Start din Windows 10 nu funcționează?
Pot exista mai multe motive pentru care cheia dvs. Windows nu funcționează pe sistemul dvs. Windows 10. Unele dintre motivele comune sunt următoarele:
- Problema poate fi cu tastatura în sine sau este posibil să utilizați o tastatură deteriorată. Cu toate acestea, dacă problema nu dispare chiar și atunci când îți schimbi tastatura, probabil că este o problemă Windows.
- Este posibil să activați accidental modul de joc, ceea ce vă împiedică să utilizați tasta Windows pentru funcțiile sale principale.
- Un software terță parte, o aplicație, un program malware sau un mod de joc pot dezactiva și butonul de pornire.
- Uneori, utilizarea driverelor învechite sau a driverelor incompatibile poate, de asemenea, îngheța tasta de pornire a Windows 10.
- Este posibil să trebuiască să activați manual funcția cheie Windows în editorul de registru al sistemului de operare Windows.
- Windows 10 are o caracteristică cheie de filtru, care cauzează uneori probleme cu butonul de pornire.
Deci, acestea au fost câteva dintre motivele din spatele Meniul de pornire al Windows 10 a fost înghețat emisiune.
Enumerăm în jos metodele pe care le puteți urma remediați butonul Windows care nu funcționează pe desktop sau laptop.
Metoda 1: Deconectați-vă și reconectați-vă în contul dvs
Uneori, o simplă reconectare vă poate ajuta să remediați problema cu cheia Windows. Iată cum să vă deconectați de la cont și să vă reconectați:
1. Mutați cursorul și faceți clic pe Sigla Windows sau meniul de pornire.
2. Faceți clic pe dvs pictograma profilului și selectați Sign out.

3. Acum, tastați parola și reconectați-vă în contul dvs.
4. În cele din urmă, verificați dacă cheia Windows funcționează sau nu.
Metoda 2: Dezactivați modul joc în Windows 10
Dacă utilizați modul de joc pe sistemul dvs. Windows 10, atunci acesta este motivul pentru care vă confruntați cu problema cu butonul de pornire. Urmați acești pași pentru a remediați butonul Windows care nu funcționează prin dezactivarea modului de joc:
1. Faceți clic pe dvs Pictograma Windows din bara de activități și tastați setări în bara de căutare. Deschide setările din rezultatele căutării.

2. Du-te la Secțiunea de jocuri din meniu.

3. Faceți clic pe Fila Mod joc din panoul din stânga.
4. În cele din urmă, asigură-te că opriți comutatorul de lângă Mod de joc.

După ce dezactivați modul de joc, apăsați tasta Windows de pe tastatură pentru a verifica dacă funcționează sau nu.
Citește și:Remediați eroarea că actualizările Windows 10 nu vor instala
Metoda 3: Activați cheia Windows în Editorul Registrului
Editorul de registry Windows are capacitatea de a activa sau dezactiva tastele de la tastatură. Este posibil să dezactivați accidental cheia Windows din editorul de registry al sistemului dumneavoastră. Prin urmare, pentru a remedia butonul de pornire Windows 10 care nu funcționează, puteți urma acești pași pentru a activa cheia Windows folosind editarea registry:
1. Faceți clic pe meniul Windows și tastați run în bara de căutare.
2. După ce deschideți caseta de dialog Run, tastați regedt32 în casetă și faceți clic BINE.
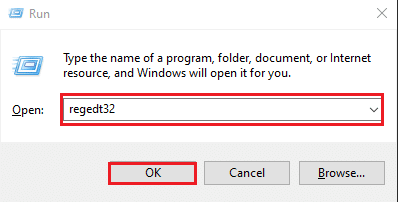
3. Dacă primiți vreun mesaj de confirmare, faceți clic pe DA.
4. După ce se deschide editorul de registry, accesați HKEY_LOCAL_MACHINE.
5. Faceți clic pe Sistem.
6. Apăsați pe CurrentControlSet.
7. Faceți clic pe Dosarul de control.
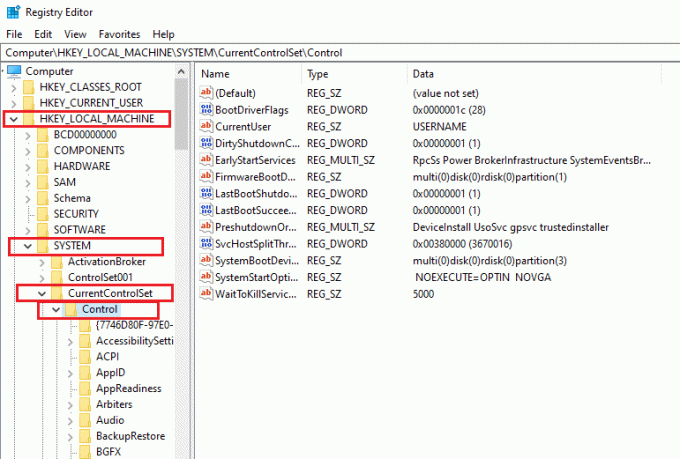
8. Derulați în jos și deschideți Dosarul Aspecte tastaturii.
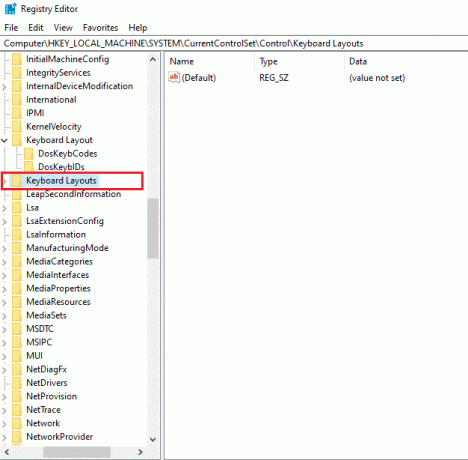
9. Acum, dacă vedeți vreo intrare din registrul hărții scancode, faceți un clic dreapta pe ea și faceți clic pe ștergere.
10. Faceți clic pe DA dacă apare vreun mesaj de avertizare pe ecran.
11. În cele din urmă, reporniți computerul și verificați dacă tasta Windows începe să funcționeze pe sistemul dvs.
Cu toate acestea, dacă nu puteți găsi cheia de intrare în registrul hărții scancode, este posibil ca aceasta să nu fie disponibilă pe sistemul dvs. Puteți încerca următoarele metode de remediere Meniul de pornire al Windows 10 a fost înghețat.
Metoda 4: Rulați Scanarea System File Checker
În mod implicit, Windows 10 vine cu un instrument de verificare a fișierelor de sistem cunoscut sub numele de scanare SFC. Puteți efectua o scanare SFC pentru a găsi fișiere corupte pe sistemul dvs. La remediați problema cu butonul Windows care nu funcționează, puteți urma acești pași pentru a executa scanarea SFC pe sistemul dvs.:
1. Faceți clic pe Pictograma Windows în bara de activități și căutare Rulați în bara de căutare.
2. Odată ce se deschide caseta de dialog Run, tastați cmd și faceți clic pe Ctrl + Shift + Enter activat tastatura pentru a lansa promptul de comandă cu permisiuni administrative.
3. Click pe DA când vedeți mesajul prompt care spune „doriți să faceți modificări pe dispozitivul dvs.”
4. Acum, trebuie să tastați următoarea comandă și să apăsați enter: sfc /scannow

5. În cele din urmă, așteptați ca sistemul dvs. să scaneze și să repare automat fișierele corupte. Nu închideți și nu ieșiți din fereastra sistemului dvs.
După finalizarea scanării, puteți reporni computerul și verifica dacă această metodă se poate rezolva Butonul de pornire Windows 10 nu funcționează.
Citește și:Cum să reparați fișierele de sistem corupte în Windows 10
Metoda 5: Utilizați comanda Powershell
Dacă doriți să faceți ajustări la sistemul dvs., atunci comanda PowerShell vă poate ajuta să executați diverse comenzi pentru a remedia problemele din sistemul dvs. Mulți utilizatori au reușit să remedieze problema meniului de pornire care nu funcționează prin efectuarea comenzii PowerShell.
1. Faceți clic pe Pictograma Windows și tastați run în caseta de căutare.
2. Deschideți caseta de dialog Run din rezultatele căutării și introduceți PowerShell în casetă. Click pe Ctrl + Shift + Enter activat tastatura pentru a lansa PowerShell cu permisiuni administrative.
3. Click pe DA când vedeți mesajul prompt care spune „doriți să faceți modificări pe dispozitiv.
4. Acum, trebuie să tastați următoarea comandă și să apăsați Enter. Puteți copia și lipi direct comanda de mai sus.
Get-AppXPackage -AllUsers | Foreach {Add-AppxPackage -DisableDevelopmentMode -Înregistrați „$($_.InstallLocation) \AppXManifest.xml”}
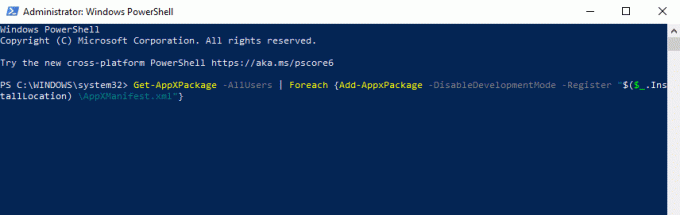
5. După finalizarea comenzii, puteți verifica dacă tasta Window începe să funcționeze pe sistemul dvs.
Metoda 6: Dezactivați caracteristica tastelor de filtrare pe Windows 10
Uneori, funcția cheie de filtrare pe Windows 10 face ca cheia ferestrei să funcționeze corect. Prin urmare, pentru a repara Meniul de pornire al Windows 10 a fost înghețat, puteți dezactiva tastele de filtrare urmând acești pași:
1. Du-te la bara de căutare făcând clic pe meniul Start din bara de activități și tastați panoul de control.
2. Deschide Panou de control din rezultatele căutării.

3. Seteaza Modul de vizualizare la categorie.
4. Du-te la Ușurința accesului setări.

5. Selectați „Schimbați modul în care funcționează tastatura” sub centrul de ușurință de acces.
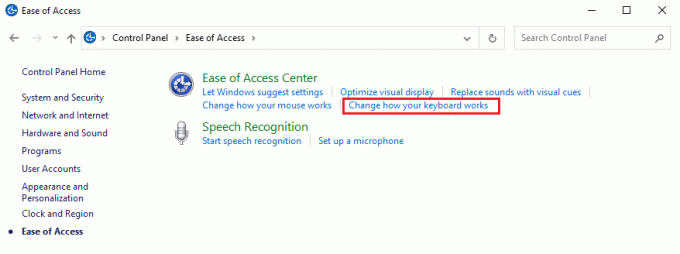
6. În cele din urmă, puteți debifa caseta de lângă „Activați cheile de filtrare” pentru a dezactiva caracteristica. Click pe aplica și apoi Bine pentru a salva modificările.

Asta e; puteți încerca să utilizați tasta Windows de pe tastatură și să verificați dacă funcționează corect sau nu.
Metoda 7: Utilizați comanda DISM
Comanda DISM este aproape similară cu o scanare SFC, dar executarea unei comenzi DISM vă poate ajuta să reparați imaginea Windows 10.
1. Deschideți caseta de dialog Run căutând Run în bara de căutare a sistemului dvs.
2. Tastați cmd și faceți clic pe Ctrl + Shift + Enter de la tastatura pentru a lansa promptul de comandă cu permisiuni administrative.
3. Click pe DA pentru a permite aplicației să facă modificări pe dispozitivul dvs.
4. Tastați următoarea comandă în promptul de comandă:
Dism /Online /Cleanup-Image /StartComponentCleanup
5. După finalizarea comenzii, tastați o altă comandă Dism /Online /Cleanup-Image /restorehealth și așteptați să se termine.

6. Odată ce comanda este finalizată, puteți reporni computerul și verifica dacă tasta Windows începe să funcționeze corect sau nu.
Metoda 8: Actualizați driverele video și sunet
Dacă utilizați drivere de plăci video și sunet învechite pe sistemul dvs., atunci acestea ar putea fi motivul pentru care cheia Windows nu funcționează sau meniul de pornire se poate îngheța. Uneori, actualizarea driverului plăcii de sunet și video vă poate ajuta să rezolvați problema.
1. Faceți clic pe Pictograma Windows în bara de activități și în managerul de dispozitive de căutare.
2. Deschide Manager de dispozitiv din rezultatele căutării.
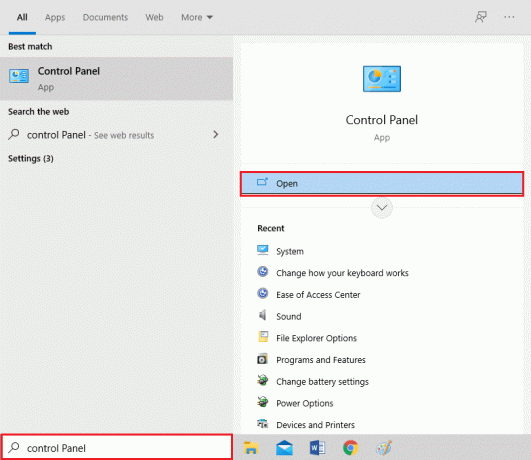
3. Faceți dublu clic pe Controler de sunet, video și joc.

4. Acum, faceți un clic dreapta pe dvs Driver audio și selectați Actualizați driver-ul.
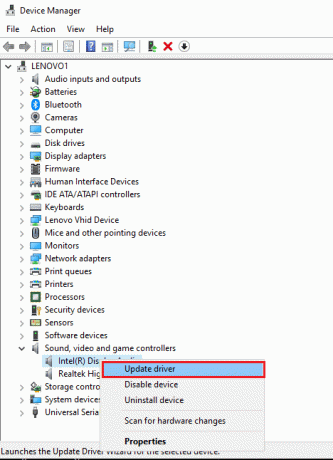
5. În cele din urmă, faceți clic pe Căutați automat drivere. Sistemul dvs. va actualiza automat driverul de sunet. Cu toate acestea, aveți și opțiunea de a actualiza manual driverul de sunet, dar poate fi consumator de timp pentru unii utilizatori.
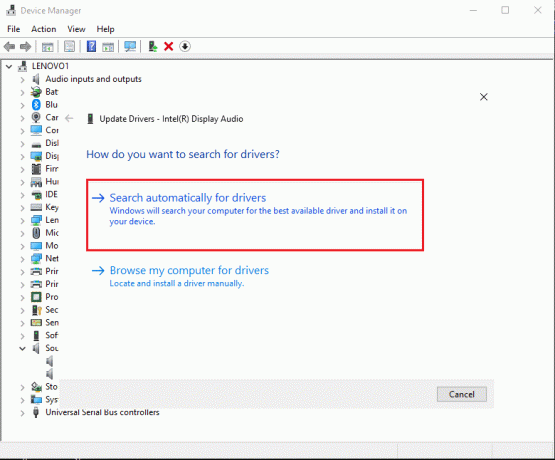
Citește și:Cum să faceți backup și să restaurați driverele de dispozitiv în Windows 10
Metoda 9: Verificați noi actualizări Windows
Este posibil să utilizați o versiune Windows învechită pe sistemul dvs. și poate fi motivul pentru care cheia Windows nu funcționează corect. Prin urmare, asigurați-vă că vă mențineți Windows 10 la zi. Windows 10 descarcă automat actualizările, dar uneori, din cauza unor probleme necunoscute, poate fi necesar să descărcați actualizările manual. Urmați acești pași pentru a verifica dacă există actualizări Windows disponibile pentru sistemul dvs.:
1. Accesați bara de căutare din bara de activități și accesați Aplicația Setări.
2. Click pe Actualizare și securitate.

3. Sub Windows Update, faceți clic pe verifică pentru actualizări.
4. În cele din urmă, sistemul dumneavoastră vă va afișa automat actualizările disponibile. Puteți da clic pe Instaleaza acum pentru a descărca actualizările disponibile, dacă există.

După actualizarea Windows 10, puteți verifica dacă această metodă ar putea remediați meniul de pornire care nu funcționează în Windows 10.
Metoda 10: Reporniți Windows Explorer
Unii utilizatori ar putea repara Tasta Windows nu funcționează în Windows 10 prin repornirea Windows Explorer. Când reporniți Windows Explorer, veți forța și meniul de pornire să repornească.
1. Apăsați Ctrl + Alt + Del de pe tastatură și selectați managerul de activități.
2. Faceți clic pe fila Proces.
3. Derulați în jos și localizați Windows Explorer.
4. În cele din urmă, faceți un clic dreapta și selectați Restart.
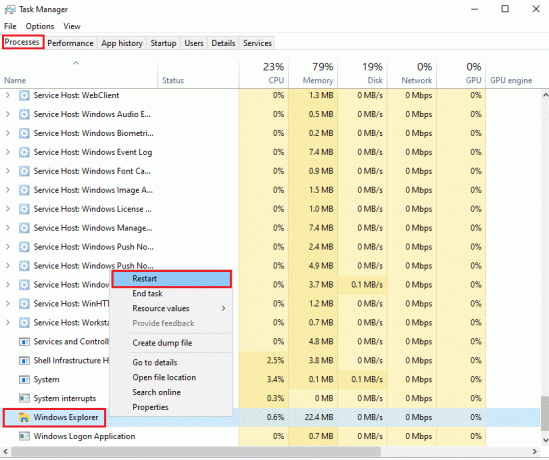
După ce exploratorul Windows repornește, puteți verifica dacă meniul de pornire funcționează corect sau nu.
Metoda 11: Creați un cont de utilizator nou
Dacă încă nu reușiți să accesați meniul Start Windows 10, puteți crea un nou cont de utilizator. Mulți utilizatori au reușit să repare cheia Windows creând un nou cont de utilizator. Urmați acești pași pentru a crea un nou cont de utilizator pe sistemul dvs.
1. Faceți clic pe pictograma Windows și setările de căutare în bara de căutare. Alternativ, puteți face clic pe Tastele Windows + I de pe tastatura de pe ecran pentru a deschide setările.
2. Faceți clic pe Sectiunea de conturi.

3. Acum, faceți clic pe familie și alți utilizatori din panoul din stânga.
4. Selectați 'Adăugați pe altcineva la acest computer.’

5. Acum, va apărea o fereastră de cont Microsoft, unde trebuie să faceți clic pe „Nu am informațiile de conectare ale acestei persoane” Vom crea un nou cont de utilizator fără un cont Microsoft. Cu toate acestea, aveți opțiunea de a crea un nou utilizator cu un nou cont Microsoft.

6. Click pe Adăugați un utilizator fără un cont Microsoft.

7. În cele din urmă, puteți crea un nume de utilizator și puteți seta o parolă pentru noul dvs. cont. Faceți clic pe lângă pentru a salva modificările și creează contul.
Asta e; cheia Windows va începe să funcționeze corect cu noul cont de utilizator.
Citește și:Cum să remediați Windows 10 care funcționează lent după actualizare
Metoda 12: rulați o scanare malware
Uneori, malware-ul sau virușii din sistemul dvs. pot împiedica funcționarea corectă a tastei Windows. Prin urmare, puteți rula o scanare de malware sau viruși pe sistemul dvs. Puteți folosi versiunea gratuită a Malwarebytes, care este un software antivirus bun. Aveți opțiunea de a utiliza orice altă aplicație antivirus la alegere. Rularea unei scanări de programe malware va elimina aplicațiile sau software-ul terță parte dăunătoare care făceau ca cheia Windows să-și piardă funcționalitatea.
1. Descărcați și instalați Malwarebytes pe sistemul dvs.
2. Lansați software-ul și faceți clic pe Opțiunea de scanare.
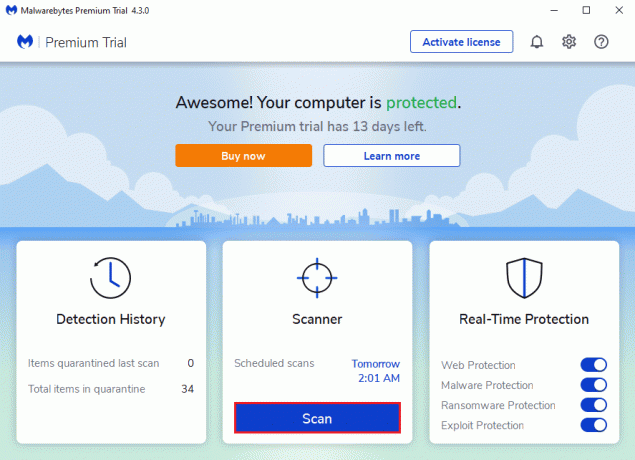
3. Din nou, faceți clic pe butonul de pornire a scanării.
4. În cele din urmă, așteptați ca Malwarebytes să termine scanarea dispozitivului pentru orice viruși sau aplicații dăunătoare. Dacă găsiți fișiere dăunătoare după scanare, le puteți elimina cu ușurință din sistem.
Metoda 13: Reinstalați Windows 10
Dacă niciuna dintre metodele de mai sus nu funcționează, puteți reinstalați Windows 10 de la zero. Cu toate acestea, asigurați-vă că aveți la îndemână cheia de produs Windows 10. Mai mult, a avea o unitate USB rapidă sau un SSD extern este un plus pentru instalarea Windows 10 pe sistemul tău.
Întrebări frecvente (FAQs)
Î1. De ce butonul meu de pornire nu funcționează pe Windows 10?
Pot exista mai multe motive pentru care butonul de pornire nu funcționează pe Windows 10. Este posibil să vă folosiți sistemul cu modul de joc sau este posibil ca o aplicație sau un software terță parte să interfereze cu butonul de pornire. Cu toate acestea, asigurați-vă că tastatura nu este deteriorată și dacă toate tastele funcționează corect, atunci este o problemă Windows.
Q2. De ce nu funcționează cheia mea Windows?
Este posibil ca cheia dvs. Windows să nu funcționeze dacă activați cheile de filtrare să apară pe sistemul dvs. Uneori, atunci când utilizați drivere de sunet și carduri învechite, se poate face ca butonul Windows să își piardă funcționalitatea. Prin urmare, pentru a remedia cheia Windows, puteți actualiza driverele video și puteți verifica actualizările Windows disponibile.
Q3. Ce să faci când butonul de pornire nu funcționează?
Pentru a vă repara butonul de pornire Windows 10, puteți urma cu ușurință metodele enumerate în ghidul nostru. Puteți încerca să dezactivați modul de joc pe sistemul dvs. sau să dezactivați caracteristica tastelor de filtrare, deoarece poate interfera și cu butonul de pornire.
Recomandat:
- Remediați problema tastaturii care nu se tastează în Windows 10
- Remediați meniul Start care nu funcționează în Windows 10
- Cum să aruncați un PIN pe Google Maps
- 4 moduri de a face descărcarea Steam mai rapidă
Sperăm că acest ghid a fost util și că ați putut remediați problema butonului de pornire Windows 10 care nu funcționează. Dacă mai aveți întrebări cu privire la acest articol, atunci nu ezitați să le întrebați în secțiunea de comentarii.



