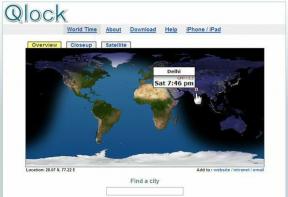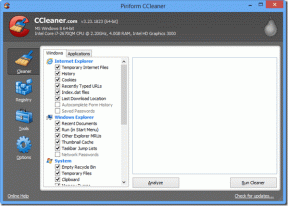Faceți fotografii cu încercări de conectare nereușite pe Windows 8
Miscellanea / / December 02, 2021
Cu câteva zile în urmă am acoperit o aplicație pentru Android care ar putea faceți fotografii cu camera frontală în cazul evenimentelor de deblocare a ecranului eșuate. În timp ce vorbeam despre aplicație, mi-am dorit să existe o aplicație ca aceasta pentru Windows 8. Ei bine, nu a trebuit să aștept mult și Lockscreen Pro este cea care a făcut-o posibil.

Lockscreen Pro pentru Windows
Pentru a incepe, descărcați Lockscreen Pro pe calculatorul tau. Lockscreen Pro este un program portabil și vine arhivat ca fișier zip. Extrageți fișierul de pe computer înainte de a începe configurarea acestuia la prima utilizare.
The aspectul ecranului de blocare al Lockscreen Pro seamănă complet cu cel al Windows 8 și puteți adăuga informații precum procentajul bateriei și ora curentă a sistemului la ea. Programul vine cu câteva fundaluri implicite din care puteți alege sau puteți răsfoi prin folderele locale și selectați unul.
Puteți configura aplicația să facă fotografii de pe camera web în încercările de conectare eșuate și reușite. Pentru încercările eșuate, instrumentul va înregistra un instantaneu cu marcaj de timp și de îndată ce vă conectați cu succes, vă va afișa întreaga galerie cu ora la care au fost făcute încercările eșuate.

După ce ați terminat cu configurarea, configurați o nouă parolă de deblocare și salvați setările. Aplicația vă va oferi acum opțiunea de a testa ecranul de blocare. Faceți clic pe Buton de blocare pentru a activa ecranul de blocare. La fel ca ecranul de blocare Windows 8, câmpul de parolă va fi ascuns cu fundalul și puteți folosi bara de spațiu pentru a-l dezvălui. Încercați câteva conectări eșuate înainte de a introduce parola corectă pentru a vedea dacă camera web funcționează.


Două lucruri de care trebuie să avem grijă
1. Aplicația nu vine cu nicio funcție de restaurare a parolei, dar oferă deblocarea USB. Așadar, pentru a face o siguranță, deschideți setările instrumentului și verificați opțiunea Deblocați cu USB. Aplicația vă va cere să introduceți o unitate USB și, odată ce este detectată, aplicația creează un fișier de deblocare specific sistemului dumneavoastră.
Puteți folosi această unitate USB pentru a vă debloca sistemul atunci când este blocat de Lockscreen Pro. Ar fi o idee grozavă să faceți o copie a fișierului în oricare dintre serviciile cloud pe care le utilizați. Dacă vă pierdeți unitatea USB, puteți accesa în continuare spațiul de stocare în cloud de pe orice computer, puteți copia fișierul de blocare pe o nouă unitate USB și îl puteți utiliza pentru a debloca.
2. Aplicația nu înlocuiește ecranul original de conectare Windows 8. Dar dacă doriți să faceți din ecranul dvs. implicit de conectare Windows 8 fără a elimina parola de administrator, puteți arunca o privire la acest articol pentru a vedea cum puteți conectare automată Windows. Articolul a fost scris pentru Windows 7, dar funcționează perfect și pentru Windows 8.
De asemenea, va trebui să includeți manual fișierul Lockscreen Pro la pornirea Windows. Acest lucru se poate face fie prin copierea comenzii rapide a fișierului în folderul Windows Startup, fie prin crearea unui eveniment programat.
Notă: Vă rugăm să verificați opțiunea Blocați computerul la pornirea programului înainte de a-l adăuga la pornirea Windows.
Cei doi pași de mai sus vor înlocui ecranul de blocare implicit Windows 8 cu Lockscreen Pro și vor fotografia toate încercările de conectare nereușite. De asemenea, puteți activa tasta rapidă Ctrl+L pentru a bloca sistemul în loc să utilizați tasta rapidă implicită Windows+L.
Concluzie
Aplicația este proaspătă scoasă din cuptor și doar implementează mecanismul de blocare de bază. S-ar putea să dureze timp înainte ca toate lucrările de garnishing să aibă loc și să se integreze cu shell-ul Windows. Totuși, merită să încerci dacă vrei să știi dacă cineva încearcă să-ți acceseze computerul în absența ta.