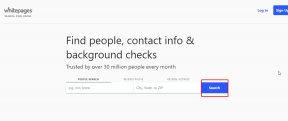Droid Explorer: gestionați un telefon Android înrădăcinat pe Windows
Miscellanea / / December 02, 2021
De mult am căutat un instrument prin care să pot gestiona fișierele de pe Android-ul meu folosind interfața încorporată în Windows și să fac ceva sarcini legate de root ca intermitent un fișier cu ușurință. Recent am dat peste o unealtă numită Droid Explorer mi s-a părut soluția perfectă de care aveam nevoie.
Introducere în Droid Explorer

Când vine vorba de instrumente și aplicații cu care se poate gestionați un telefon Android folosind computerul, Droid Explorer este de ultimă generație. Are multe caracteristici în afară de cea de bază – capacitatea de a accesa cu ușurință telefonul Android pe un computer. Deci, să vedem cum putem instala instrumentul și apoi să aruncăm o privire la unele dintre caracteristicile interesante pe care le oferă.
Instalarea Droid Explorer
Instalarea Droid Explorer este o sarcină simplă. După descărcarea fișierului de arhivă, extrageți-l într-un folder și rulați programul de instalare. Urmați pașii din asistentul de instalare și finalizați configurarea. După instalare, programul de instalare vă va cere să furnizați calea către Android SDK. Puteți furniza calea către SDK dacă o aveți deja, dar cea mai bună opțiune ar fi să utilizați opțiunea
Configurați Android SDK pentru mine care este furnizat în programul de instalare.
Instrumentul va descărca automat fișierele SDK și le va configura pentru dvs. Odată ce programul este inițializat, puteți activa depanarea USB pe dispozitiv și apoi
Notă: Instrumentul are nevoie .Net Framework 4 și va trebui să îl instalați manual dacă nu îl aveți deja.
Caracteristicile Droid Explorer
Iată câteva dintre caracteristicile interesante ale Droid Explorer
Android File Explorer
Sarcina de bază a Droid Explorer este să ofere un Windows Explorer simplu, cum ar fi un explorator de fișiere, pentru a gestiona fișierele pe Android. Instrumentul arată toate folderele din nodul rădăcină în bara laterală din dreapta, iar conținutul directoarelor poate fi văzut în bara de descriere din stânga. Instrumentul afișează conținutul de stocare intern al cardului SD în exploratorul de fișiere fără a-l monta ca dispozitiv de stocare în masă și astfel reduce riscul de deteriorare a stocării externe.

Copierea fișierelor pe și de pe dispozitiv este o simplă plimbare folosind instrumentul. O simplă glisare și plasare se va ocupa de proces. În afară de asta, puteți deschide fișierele care se află pe dispozitivul dvs. fără a le descărca efectiv pe computer. Dacă doriți să deschideți fișierul folosind un anumit program, puteți selecta Deschide cu program specific opțiune. Toate aceste opțiuni pot fi găsite când faceți clic pe un fișier în Droid Explorer.

De asemenea, puteți include Droid Explorer în Windows Explorer. Selectați Opțiune în Instrumente și apoi selectați Inregistreaza-te să-l includă. Acum când deschizi Calculator, veți vedea pictograma Droid Explorer folosind care puteți explora fișierele.
Instalați și dezinstalați cu ușurință aplicațiile
Dacă doriți să instalați o aplicație folosind un fișier APK care este deja pe sistemul dvs., puteți pur și simplu să faceți dublu clic pe fișier pentru a-l instala. Instrumentul acceptă și modul batch, de unde mai multe fișiere APK pot fi instalate automat unul după altul.

De asemenea, puteți dezinstala aplicațiile folosind programul de dezinstalare furnizat în instrument. Navigheaza catre /Data/App în explorator pentru a lista toate aplicațiile care sunt instalate pe dispozitivul dvs. și apoi dezinstalați aplicația dorită folosind opțiunea din meniul contextual cu clic dreapta.

Faceți capturi de ecran
Folosind aplicația, puteți faceți o captură de ecran a dispozitivului dvs și salvați-l pe computer. Droid Explorer vă permite să previzualizați captura de ecran în modul peisaj și să o salvați. Pentru a face o captură de ecran, faceți clic pe butonul respectiv pentru a deschide ferestrele de previzualizare și apoi salvați-l.
Înregistrați video
Da, folosind Droid Explorer, puteți înregistra de fapt un videoclip cu sarcina pe care o efectuați pe Android. Faceți clic pe Înregistrați video butonul și efectuați sarcina pe telefon sau folosind butonul furnizat pe reportofon. S-ar putea să vă confruntați cu o oarecare întârziere, dar nu se va reflecta în videoclipul procesat. După ce ați terminat, faceți din nou clic pe butonul de înregistrare pentru a salva videoclipul. Ignorați orice erori pe care le primiți și navigați la dosar pentru a previzualiza videoclipul procesat.

Instrumentul practic face capturi de ecran una după alta și le coase sub forma unui videoclip. Prin urmare, ar trebui să fiți lent pe mobil în timp ce înregistrați videoclipuri. De asemenea, poate doriți să încetiniți videoclipul folosind Movie Maker pentru o mai bună înțelegere.

Instalați cu ușurință fișierele de actualizare
Cel mai bun mod de a instala un patch sau o actualizare pe un dispozitiv Android înrădăcinat este printr-un fișier update.zip. În general, copiem fișierul de actualizare pe cardul SD intern al telefonului, reporniți-l în modul de recuperare și apoi instalați-l manual. Cu toate acestea, folosind Droid Explorer, puteți automatiza întreaga sarcină.

Faceți clic pe butonul de actualizare pentru a selecta fișierul update.zip și lăsați restul pentru Droid Explorer.
Backup și restaurare
Droid Explorer vă permite să faceți o copie de rezervă a dispozitivului și să o restaurați mai târziu cu ușurință folosind programul în sine. Cu toate acestea, dacă aveți un dispozitiv rootat, aș sugera întotdeauna Backup din titan peste orice alt instrument de rezervă pentru că este cel mai bun.
Concluzie
Așadar, acestea au fost câteva dintre lucrurile de bază și interesante pe care le puteți face cu Android folosind Droid Explorer. Cu toate acestea, există multe alte sarcini semnificative pe care le puteți efectua folosind instrumentul și singura modalitate de a le explora este prin instalarea și utilizarea instrumentului.