Remedierea nu s-a putut conecta la iMessage sau FaceTime
Miscellanea / / November 28, 2021
Acest articol va demonstra că metodele de depanare nu s-au putut conecta la iMessage sau FaceTime pe Mac. Utilizatorii Apple pot păstra cu ușurință legătura cu familia și prietenii lor prin chat sau prin chat video prin Facetime și iMessage, fără a fi nevoiți să se bazeze pe vreo aplicație de socializare terță parte. Cu toate acestea, pot exista situații în care utilizatorii iOS/macOS nu pot accesa niciuna dintre acestea. Mai mulți utilizatori s-au plâns de eroarea de activare a iMessage și eroarea de activare FaceTime. De cele mai multe ori, a fost însoțit de o notificare de eroare care spunea: Nu s-a putut conecta la iMessage sau Nu s-a putut conecta la FaceTime, după caz.

Cuprins
- Cum să remediați eroarea de activare iMessage și eroarea de activare FaceTime
- Metoda 1: Rezolvați problemele de conectivitate la Internet.
- Metoda 2: Verificați serverele Apple pentru timpi de nefuncționare.
- Metoda 3: Actualizați macOS
- Metoda 4: Setați data și ora corecte
- Metoda 5: Resetați NVRAM
- Metoda 6: Activați ID-ul Apple pentru iMessage și FaceTime.
- Metoda 7: Modificați setările de acces la breloc
Cum să remediați eroarea de activare iMessage și FaceTime Eroare de activare
Deși s-ar putea să vă simțiți anxioși sau panicați atunci când nu vă puteți conecta la iMessage sau FaceTime pe Mac, nu este nevoie să vă faceți griji. Pur și simplu, implementați următoarele metode, una câte una, pentru a o repara.
Metoda 1: Rezolvați problemele de conectivitate la Internet
O conexiune stabilă la internet este vitală atunci când încercați să accesați iMessage sau FaceTime, deoarece va trebui să vă conectați folosind ID-ul Apple. Astfel, asigurați-vă că conexiunea dvs. la internet este fiabilă și puternică. Dacă nu, efectuați unele depanare de bază, conform instrucțiunilor de mai jos:
1. Deconectați și reconectați routerul/ modemul Wi-Fi.
2. Alternativ, apăsați tasta butonul de resetare pentru a-l reseta.

3. Comutați OFFWifi pe Mac-ul dvs. Atunci, porniți-l dupa ceva timp.
4. Alternativ, utilizați Modul avion pentru a reîmprospăta toate conexiunile.
5. De asemenea, citiți ghidul nostru Conexiune lentă la internet? 10 moduri de a-ți accelera internetul!
Metoda 2: Verificați serverele Apple pentru timpi de nefuncționare
Este posibil să nu vă puteți conecta la iMessage sau FaceTime pe Mac din cauza unor probleme cu serverul Apple. Prin urmare, este imperativ să verificați starea serverelor Apple, după cum urmează:
1. Deschide Pagina de stare Apple în orice browser web de pe Mac.
2. Aici, verificați starea iMessageServer și Serverul FaceTime. Consultați poza dată pentru claritate.

3A. Dacă serverele sunt verde, sunt în funcțiune.
3B. Însă triunghi roșu lângă server indică faptul că acesta este temporar oprit.
Citește și:Cum să adăugați fonturi la Word Mac
Metoda 3: Actualizați macOS
Cu fiecare actualizare macOS, serverele Apple devin mai eficiente și, în consecință, versiunile mai vechi de macOS încep să funcționeze mai puțin eficient. Rularea unui vechi macOS ar putea fi motivul pentru eroarea de activare a iMessage și eroarea de activare FaceTime. Deci, urmați pașii indicați pentru a actualiza sistemul de operare pe dispozitivul dvs. Mac:
Opțiunea 1: Prin Preferințe de sistem
1. Faceți clic pe Pictograma Apple din colțul din stânga sus al ecranului.
2. Mergi la Preferințe de sistem.
3. Clic Actualizare de software, așa cum se arată.

4. Dacă există o actualizare disponibilă, faceți clic Actualizați și urmați expertul de pe ecran pentru a Descarca și instalare noul macOS.
Opțiunea 2: prin App Store
1. Deschis Magazin de aplicații pe computerul dvs. Mac.
2. Căutare pentru noua actualizare macOS, de exemplu, Big Sur.
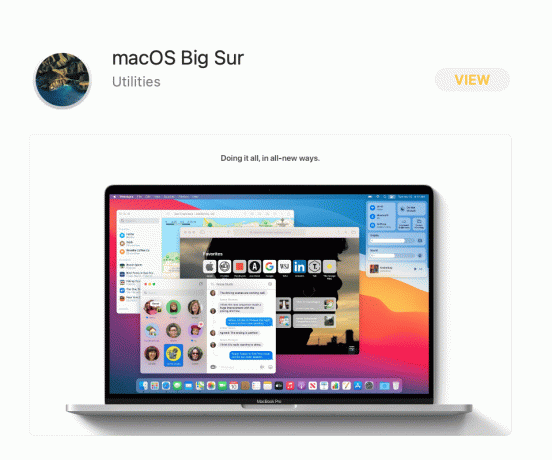
3. Verifică Compatibilitate a actualizării cu dispozitivul dvs.
4. Click pe obțineși urmați instrucțiunile de pe ecran pentru a finaliza procesul.
După ce actualizarea macOS este finalizată, verificați dacă nu v-ați putut conecta la iMessage sau dacă problema Facetime este rezolvată.
Citește și:Cum să remediați mesajele care nu funcționează pe Mac
Metoda 4: Setați data și ora corecte
O dată și o oră incorecte pot cauza probleme pe Mac. Acest lucru ar putea provoca, de asemenea Eroare de activare iMessage și eroare de activare FaceTime. Astfel, trebuie să setați data și ora corecte pe dispozitivul dvs. Apple ca:
1. Mergi la Preferințe de sistem după cum este menționat în Metoda 3.
2. Click pe Data si ora, așa cum se arată.

3. Aici, fie selectați setați manual data și ora sau selectați setați automat data și ora opțiune.
Notă: Se recomandă selectarea setării automate. Asigurați-vă că selectați Fus orar în funcție de regiune în primul rând.

Metoda 5: Resetați NVRAM
NVRAM este o memorie nevolatilă cu acces aleatoriu care ține evidența mai multor setări neesențiale ale sistemului, cum ar fi rezoluția, volumul, fusul orar, fișierele de pornire etc. O eroare în NVRAM poate duce la o eroare de conectare la iMessage sau FaceTime pe Mac. Resetarea NVRAM este rapidă și ușoară, așa cum se explică mai jos:
1. Închide Mac-ul tău.
2. apasă pe tasta de pornire pentru a reporni mașina.
3. apasa si tine apasat Opțiune – Comandă – P – R timp de aproximativ 20 de secunde până când Logo Apple apare pe ecran.
4. Autentificare la sistemul dumneavoastră și re-configurați setările care au fost setate implicit.
Metoda 6: Activați ID-ul Apple pentru iMessage și FaceTime
Este posibil ca setările iMessage să cauzeze o eroare de activare a iMessage. În mod similar, ar trebui să verificați starea ID-ului Apple pe FaceTime pentru a remedia eroarea de activare FaceTime. Prin urmare, este important să vă asigurați că ID-ul dvs. Apple este activat pentru ambele platforme.
1. Deschis FaceTime pe Mac-ul dvs.
2. Acum, faceți clic pe FaceTime din meniul de sus și faceți clic Preferințe, așa cum se arată.

3. Bifați caseta intitulată Activați acest cont pentru ID-ul Apple dorit, așa cum este ilustrat.

4. Deoarece procesul rămâne același pentru iMessage și FaceTime, prin urmare, repetați același lucru pentru iMessage si aplicatia.
Citește și:Remediați iMessage nelivrat pe Mac
Metoda 7: Modificați setările de acces la breloc
În cele din urmă, puteți încerca să modificați setările de acces breloc pentru a rezolva problema imposibilității de a vă conecta la iMessage sau Facetime ca:
1. Mergi la Utilități folder și apoi faceți clic Acces la breloc așa cum se arată.

2. Tip IDS în bara de căutare din colțul din dreapta sus al ecranului.
3. În această listă, găsiți-vă ID-ul Apple fişier care se termină cu AuthToken, după cum este evidențiat mai jos.

4. Șterge acest fișier. Dacă există mai multe fișiere cu aceeași extensie, ștergeți toate acestea.
5. Repornire Mac-ul dvs. și încercați să vă conectați la FaceTime sau iMessage.
Recomandat:
- 12 moduri de a rezolva problema de stocare a iPhone-ului complet
- Fix iTunes continuă să se deschidă de la sine
- Cum să remediați Apple CarPlay care nu funcționează
- Remediați FaceTime care nu funcționează pe Mac
Sperăm că ați reușit remedierea nu s-a putut conecta la iMessage sau Facetime cu ghidul nostru util și cuprinzător. Spuneți-ne care metodă a funcționat cel mai bine pentru dvs. Dacă aveți întrebări sau sugestii, trimiteți-le în secțiunea de comentarii.


