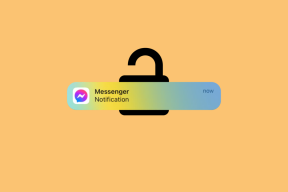Cum să adăugați File Explorer și foldere în bara de activități în Windows 11
Miscellanea / / December 03, 2021
Va fi o subestimare dacă spunem că Bara de activități din Windows 11 este un instrument la îndemână. În această nouă iterație a sistemului de operare Windows, bara de activități este mai axată pe pictograme, iar capacitatea de a fixa aplicațiile cele mai frecvent utilizate este un avantaj suplimentar. Nu numai că face lucrurile convenabile, dar vă ajută și să vă economisiți timp pe termen lung.

Cu toate acestea, Windows a eliminat unele instrumente utile, cum ar fi Bara de instrumente pe Windows 11, iar acum este puțin dificil să adăugați foldere și fișiere în Bara de activități. Avem o mică soluție.
Deci, dacă doriți ca bara de activități a laptopului dvs. să fie centrul tuturor lucrurilor importante, iată cum puteți fixa File Explorer și folderele în bara de activități în Windows 11.
De asemenea, pe Guiding Tech
Cum să adăugați File Explorer în bara de activități în Windows 11
Bara de activități din Windows 11 are pictograma File Explorer fixată implicit pe bara de activități. Dacă ați deconectat din greșeală, este simplu să îl recuperați.
Pasul 1: Deschideți File Explorer (Win + E) și veți vedea pictograma File Explorer în bara de activități
Pasul 2: Faceți clic dreapta pe el și selectați Fixați în bara de activități. Asta e.

Pictograma File Explorer va fi fixată acum în bara de activități până când este eliminată manual. Lucrul bun este că lista împachetează și toate folderele pe care le folosiți frecvent. Deci, dacă deschideți Folder A și Folder C zilnic, veți vedea toate numele folderelor sub Frecvent.

În al doilea rând, toate folderele din Acces rapid (în File Explorer) vor fi fixate automat în această listă. Pentru a le elimina pe cele care nu vă plac, anulați fixarea câteva dosare din această listă. Tot ce trebuie să faceți este să faceți clic pe pictograma Anulare fixare.
Deși un simplu clic dreapta pe pictograma File Explorer vă permite să accesați toate folderele preferate, seria de clicuri poate părea puțin prea mare. Din fericire, există o mică soluție care vă permite să adăugați folderul la alegere în bara de activități.
Cum să adăugați foldere în bara de activități în Windows 11
Windows 11 nu are o funcție nativă pentru a adăuga foldere în bara de activități.
Pasul 1: Faceți clic dreapta pe folderul pe care doriți să îl fixați și selectați Afișați mai multe opțiuni, apoi selectați Trimiteți către > Desktop (creați o comandă rapidă).

Ca sugestiv pentru numele, această acțiune va crea o comandă rapidă pe desktop.
Pasul 2: Apăsați Win + D pentru a accesa Desktop. Acum, faceți clic dreapta pe folderul pe care tocmai l-ați creat și selectați Proprietăți.
Pasul 3: Faceți clic pe Comandă rapidă și adăugați cuvântul „explorator” la șirul țintă.
Asigurați-vă că adăugați un spațiu după „explorator”, așa cum se arată în captura de ecran de mai jos. Aceasta va adăuga automat calea Explorer odată ce apăsați butonul Aplicați.

În același timp, redenumiți fișierul din fila General. Acesta nu este un pas obligatoriu și îl puteți sări peste el.
Acum să alegem o pictogramă.
Pasul 4: Faceți clic pe butonul Schimbați pictograma și alegeți o pictogramă din galeria disponibilă.

Dacă sunteți în căutarea unor pictograme de sistem noi pentru Windows 11, puteți să tastați imageres.dll în câmpul Căutare și apăsați butonul Enter.
După ce ați ales pictograma, apăsați butonul Aplicați tot și Ok.
Pasul 5: Întoarceți-vă la desktopul computerului și faceți clic dreapta pe pictograma nouă. Apoi, selectați Afișați mai multe opțiuni și apoi Fixați în bara de activități. Asta e!

Noua pictogramă va fi adăugată în bara de activități. Trebuie doar să faceți clic pe el pentru a ajunge în folderul dorit.

Puteți urma pașii de mai sus pentru a adăuga fișierele preferate în bara de activități.
Dacă nu doriți să vă încurcați cu setările, puteți merge prin metoda nativă și puteți adăuga foldere în meniul Start (în loc de bara de activități). Este simplu și ușor și nu durează mai mult de câteva secunde.
De asemenea, pe Guiding Tech
Cum să adăugați foldere în meniul Start
Pasul 1: Accesați Setări (Win + I) și selectați Personalizare din panoul din stânga. Acum, selectați Start și apoi Foldere pentru a vedea opțiunile disponibile.

Pasul 2: Comutați comutatorul de lângă folderul Personal. Va adăuga o comandă rapidă la folderele utilizatorilor din meniul Start.

Ca alternativă, dacă doriți să vedeți alte foldere în meniul Start, puteți comuta comutatorul de lângă foldere.
Singura limitare a acestei metode este că nu vă permite să adăugați niciun folder aleatoriu în meniul Start. Mai degrabă, trebuie să alegeți din lista de opțiuni date.
Într-un Click
Accesul rapid la toate dosarele și aplicațiile vă poate ajuta să economisiți timp pe termen lung. În același timp, puteți glisa și plasa pictogramele nou create în locul dorit. Rețineți că pictogramele precum Start, Căutare și Widgeturi sunt fixe și nu pot fi mutate.
Articolul de mai sus poate conține link-uri afiliate care ajută la sprijinirea Guiding Tech. Cu toate acestea, nu afectează integritatea noastră editorială. Conținutul rămâne imparțial și autentic.
Namrata îi place să scrie despre produse și gadgeturi. Lucrează pentru Guiding Tech din 2017 și are aproximativ trei ani de experiență în scrierea de funcții, instrucțiuni, ghiduri de cumpărare și explicații. Anterior, a lucrat ca analist IT la TCS, dar și-a găsit apelul în altă parte.